
音楽や写真を同期するためにパソコンと繋いだら、iPhoneを認識してくれなくて困った経験はありませんか?
実は、iPhoneが認識しないのには理由があります。
この『原因』を解決すれば、必ず認識されるようになるんです。
そこで、認識されない時に絶対行いたいシンプルな8つの対処法を紹介します!
目次
認識されない主な原因
認識しない原因はiPhoneだけではありません。
下記の4つの問題が挙げられます。
- パソコンの問題
- iTunesの問題
- iPhoneの問題
- ケーブルの問題
実は、一番大きな原因はパソコン側で多いんです。
古いパソコンだと特に認識されにくくなります。
※パソコンの手順は、Windows 10を想定して説明しています。
8つの解決方法
先ほど説明した4つの問題を解決するために、8つの対処法をお伝えします。
一番大きな原因である『パソコン』から、順番に修復してくださいね。
パソコンの対処法
1. 再起動する
Windowsのアップデートなどを行った場合は、認識されなくなる可能性が非常に高いです。
一度パソコンを再起動して、アップデートが完了していることを確認してから、iPhoneを繋いでみてください。
iPhoneは繋ぎっぱなしにはせずに、シャットダウン前に抜いておくのがポイントです。
2. USBポートを変える
USBの差し込み場所を変えるだけで認識されるようになることがあります。
いつもの場所ではなく、別の差し込み口にケーブルを接続してみてください。
3. セキュリティソフトの設定を変える
Windowsファイアウォールや、セキュリティソフトがiPhoneとの接続をブロックしている可能性があります。
セキュリティソフトの設定が「高」になっている場合は、「中」や「低」に変更して試してみてください。
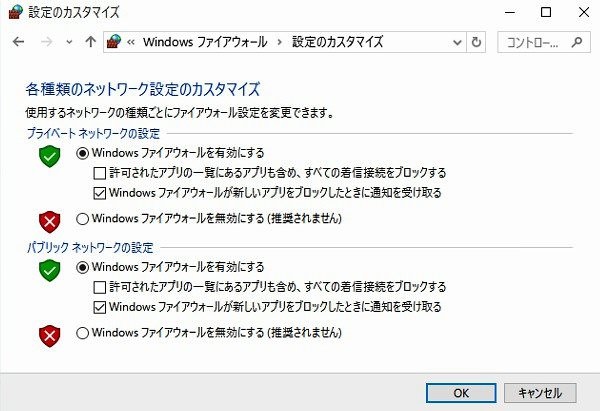
一番確実なのは、インターネットから遮断して、一時的にセキュリティソフトをオフにする方法です。
これで認識されるようになれば、セキュリティソフトがブロックしていたことが分かります。
※インターネットに接続したまま、セキュリティソフトをオフにするのはかなり危険です。
必ずネットに繋がっていない状況で実行してください。
それと、複数のセキュリティソフトをインストールしている場合も注意が必要です。
お互いのソフトが干渉し、正常に動作しなくなることがあります。
片方のセキュリティソフトを停止させ、もう片方だけで確認してみてください。
iTunesの対処法
4. バージョンを確かめる
iTunesのバージョンが低い場合、バグなどが残ったままで認識してくれない可能性が高まります。
最新バージョンがインストールされているか確かめましょう。
どこの場所からiTunesがダウンロードされたかで、確認方法が異なります。
AppleのサイトからiTunesをダウンロードした場合は、iTunesでバージョンを確認することが出来ます。
iTunesを開き、「ヘルプ」→「更新プログラムを確認」からチェックします。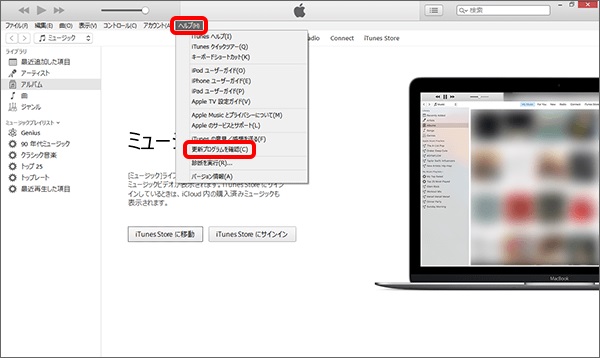
「更新プログラムを確認」が見当たらない場合は、すぐ下のMicrosoft Storeの方法を試してください。
Microsoft StoreでiTunesをダウンロードした場合は、基本的に新しいバージョンがリリースされると自動的にアップデートが行われます。
手動で行う場合は、
左下のWindowsマーク→Microsoft Store→右上の「・・・」マークから、「ダウンロードと更新」→「最新情報を取得する」
で確認出来ます。
5. iTunesを入れ直す(再インストール)
ずっと同じiTunesを使っている方や、何年もパソコンを買い替えていない方などは、iTunesのファイルが壊れてしまっている場合があります。
そんな時に手っ取り早いのがiTunesの再インストールです。
現在、Appleの公式サイトからではiTunesをダウンロードすることが出来ません。
Microsoft Storeからダウンロード可能です。
左下のWindowsマーク→Microsoft Store→右上の「検索」に「iTunes」と入力すると、ダウンロードが行えますよ。
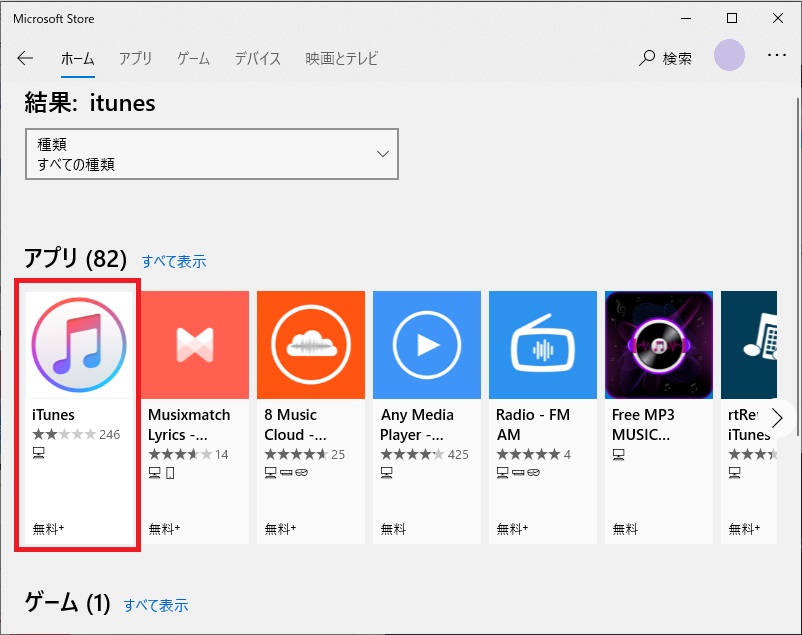
再インストールの前には、必ず昔のiTunesを削除してからインストールしてくださいね。
iPhoneの対処法
6. 再起動する
パソコンと同様、iOSのアップデート後や処理が重かった時などは、正常に反応してくれません。
一度iPhoneを再起動し、本体の熱が落ち着いてから接続してみてください。
接続する時は、「電源が入っていること」「バッテリーが1%でも残っていること」を確認してから接続してくださいね。
7. 「信頼」する
パソコンと接続する時は、iPhoneのロックを解除しておく必要があります。
パスコードを入力してホーム画面を表示させておきましょう。
パソコンと接続すると、iPhoneに「このコンピュータを信頼しますか?」というポップアップが表示されるので、「信頼」を選択してください。
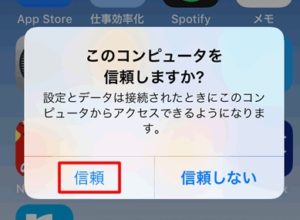
ケーブルの対処法
8. 断線していないか確認する
iPhoneもパソコンも悪くない場合は、ケーブルに原因があると考えられます。
先端や根元の方など、断線していないかしっかりとチェックしてください。
ぱっと見断線していないようでも、中で切れてしまっている可能性もあります。
予備を持っている方はもう一本のケーブルで接続してみたり、友人からケーブルを借りたりして試してみましょう。
どうしても認識されない場合
8つの対処法を行っても認識されず、不明なエラーや「0xE」エラーが表示される場合は、「Apple Mobile Device USB Driver」の更新や再インストールを行ってください。
iTunesのダウンロード場所で方法が異なるので、お使いの状況の方をお試しください。
どちらの方法も下記の2手順は共通です。
この手順を行ってから、各方法の手順を続けてください。
- パソコンからiPhoneを外す
- iPhoneのロックを解除し、ホーム画面を表示させたら、再び接続させる。
(もしiTunesが開いた場合は閉じる)
Microsoft StoreからiTunesをダウンロードした場合
- 左下のWindowsマークを右クリック→「デバイスマネージャー」を選択
- 「ポータブルデバイス」の項目を探して開く
- 接続したiPhoneの名前を探し、右クリックして「ドライバーの更新」を選択する

- 「ドライバー ソフトウェアの最新版を自動検索します」を選択する
- ソフトウェアがインストールされたら、iTunesを開き直す
Apple公式からiTunesをダウンロードした場合
- 「Windowsキー」+「Rキー」を押し、「ファイル名を指定して実行」を開く
- %ProgramFiles%\Common Files\Apple\Mobile Device Support\Drivers
を張り付けて、「OK」を選択する - 「usbaapl64.inf」か「usbaapl.inf」ファイルを右クリックして、「インストール」を選ぶ。
※必ず拡張子が「.inf」(セットアップ情報)のファイルをインストールしてください。
拡張子は、ファイルを右クリックして、「プロパティ」→「ファイルの種類」から確認出来ます。
- iPhoneを外し、パソコンを再起動させる
- iPhoneを再び接続して、iTunesを開く
ここまで行えば、ほとんどのエラーは解消されるはずですよ。
まとめ
多くの場合は、8つの対処法を行えば認識されるようになります。
私は特に、『2.USBポートを変える』『7.「信頼」する』で認識されるようになりました。
パソコンの再起動も重要なポイントです。面倒でも必ず行ってくださいね。
この対処法をマスターして、いつでもiPhoneと接続できるようになりましょう!

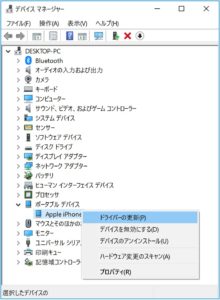
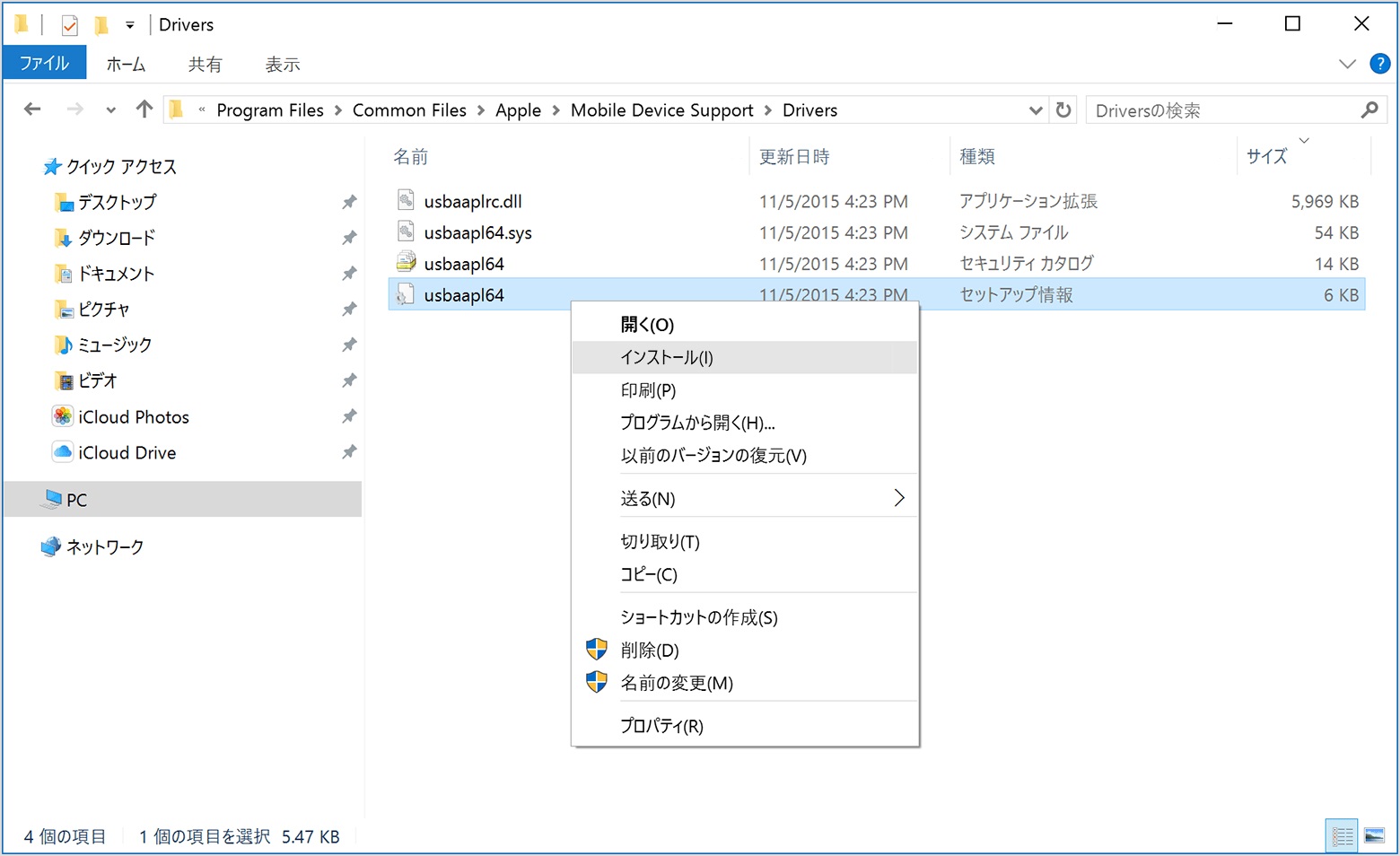

なかなかiphoneとwindows PCの接続、データ転送がうまくいきませんでしたが、とてもスムーズになりました。大変に参考になりました。ありがとうございました!