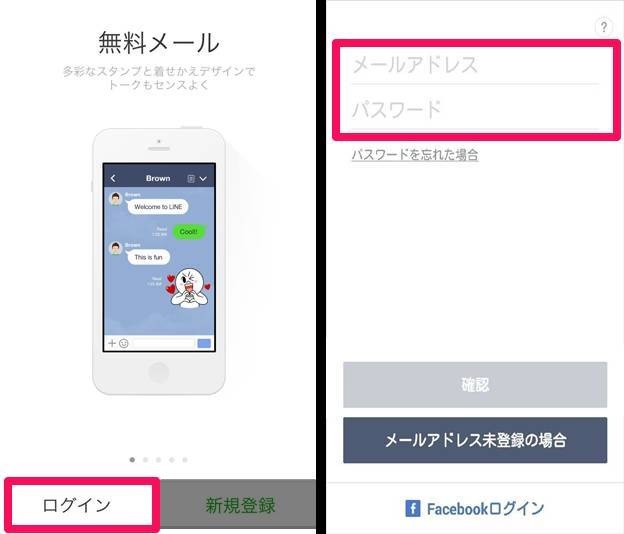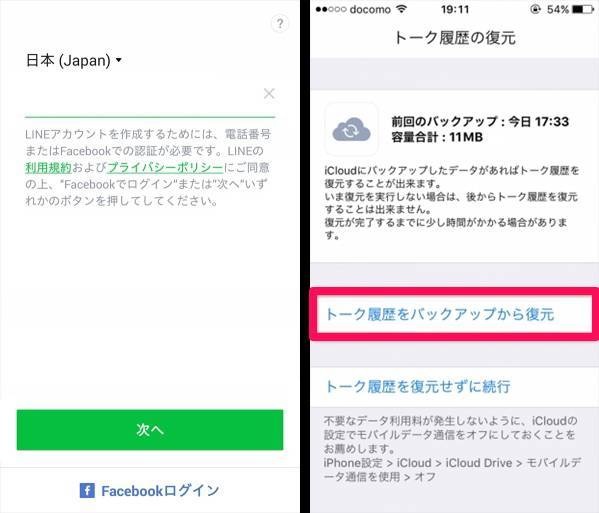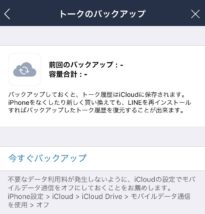
普段何気なく使っているLINEですが、突然データが消えたりスマホが壊れてしまったりしたら困りますよね。
特に今の時代は、災害の脅威が恐ろしいです。
いつ何があるか分かりません。
機種変更前だけではなく、トラブルが発生する前にバックアップの取り方を必ず覚えておくべきです。
そこで、1分で覚えられる、超簡単なLINEのバックアップ方法を解説します。
サクッと読んでサクッと終わらせましょう!
バックアップで保存できるデータ
簡単に「バックアップ」とまとめてしまいましたが、どんなデータが保存出来るか気になりますよね。
答えはシンプルで、「トーク履歴」のみです。
- 友達リスト
- LINEスタンプ・着せ替え
- コイン・LINEポイント
- アルバムやノート、
- 「keep」のデータ
上記のデータは、全てアカウントに紐づいています。
アカウントを消さずに移行・引き継ぎを行うのであれば、バックアップの必要はありません。
なので、「トーク履歴」のみバックアップを行っていきます。
「トーク履歴」のバックアップの方法
手順は下記の通りです。
- LINEのバージョンが最新かどうか確認する
- 「iCloud Drive」がオンになっているか確認する
- バックアップを取る
順番に説明していきます。
1. LINEのバージョンが最新かどうか確認する
LINEのバージョンアップでは、大幅な改善や機能追加が行われます。
バックアップを行う前に、App Storeで最新バージョンがアップされていないか確認してください。
→にて、LINEが上がっていないかチェックします。
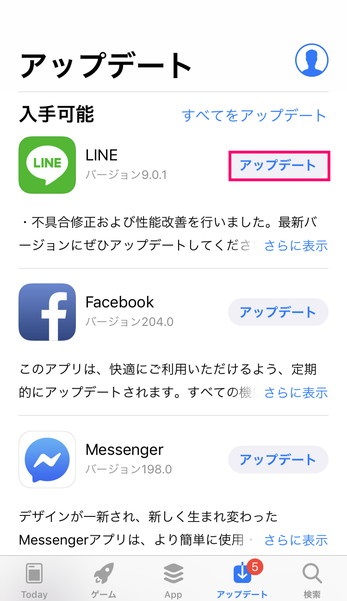
もしくは、→→「LINE」を検索して、アイコンが「開く」になっていることを確認します。
2. 「iCloud Drive」がオンになっているか確認する
トーク履歴のバックアップには「iCloud Drive」という機能を使います。
オフの状態だとバックアップできないので、オンに変更します。
→→→
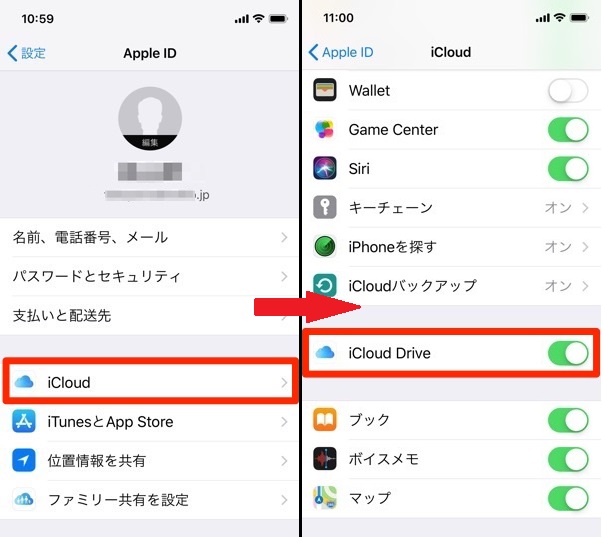
ここがオンになっているか確認してください。
3. バックアップを取る
いよいよ履歴をバックアップしていきます。
手順は超簡単です。
→→→→
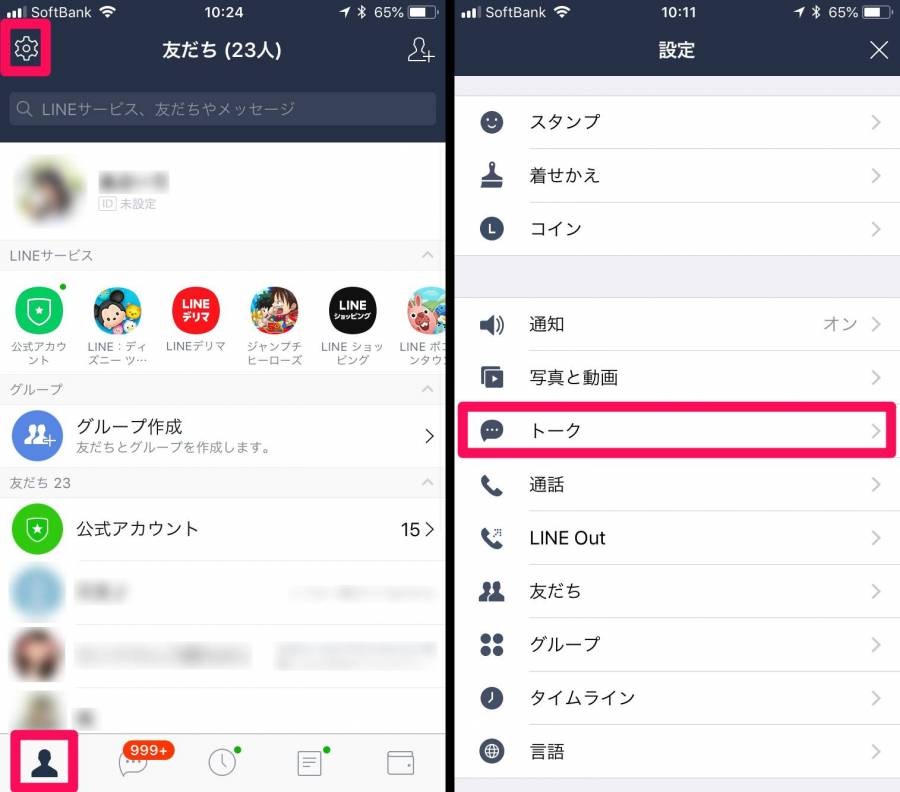
↓
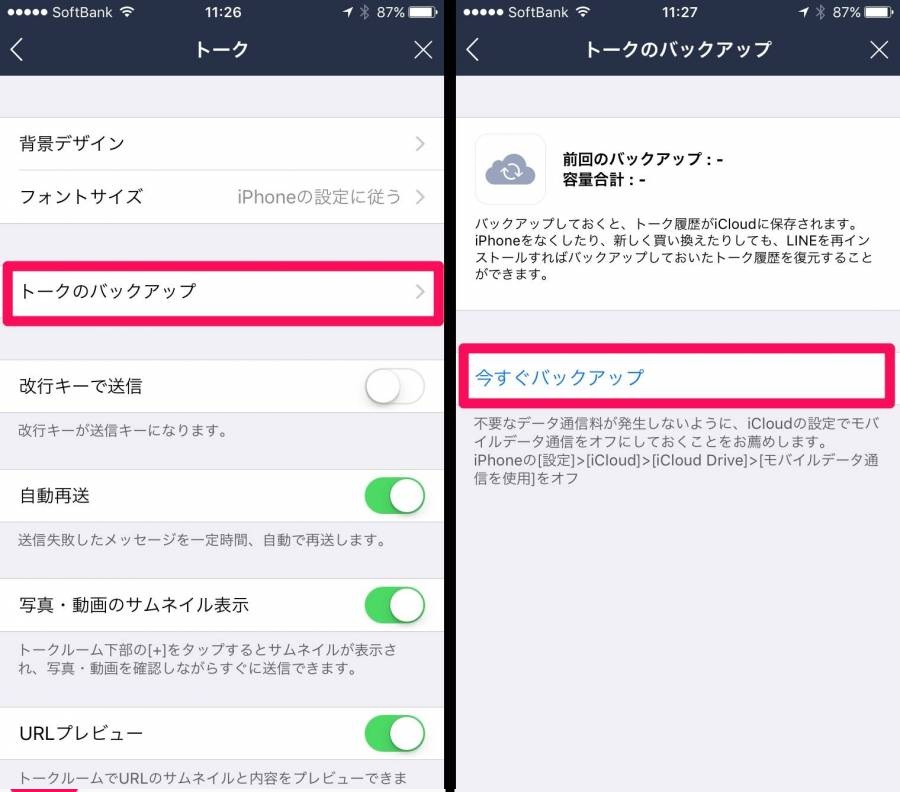
これでバックアップがスタートします。
データ量や回線速度にもよりますが、私は5分もかからずに終了しました。
※容量や保存時間を減らすために、バックアップ前に不要なトークを削除しておくことをオススメします。
「トーク履歴」をテキストで送信する
「バックアップデータが消えてしまった」「バックアップ出来ていなかった」という時のために、テキストで保存する方法もご紹介します。
ただし、こちらの方法は復元することが出来ないので、あくまで保存のみになります。
→保存したいトークを開く→→→お好きな保存形式を選択
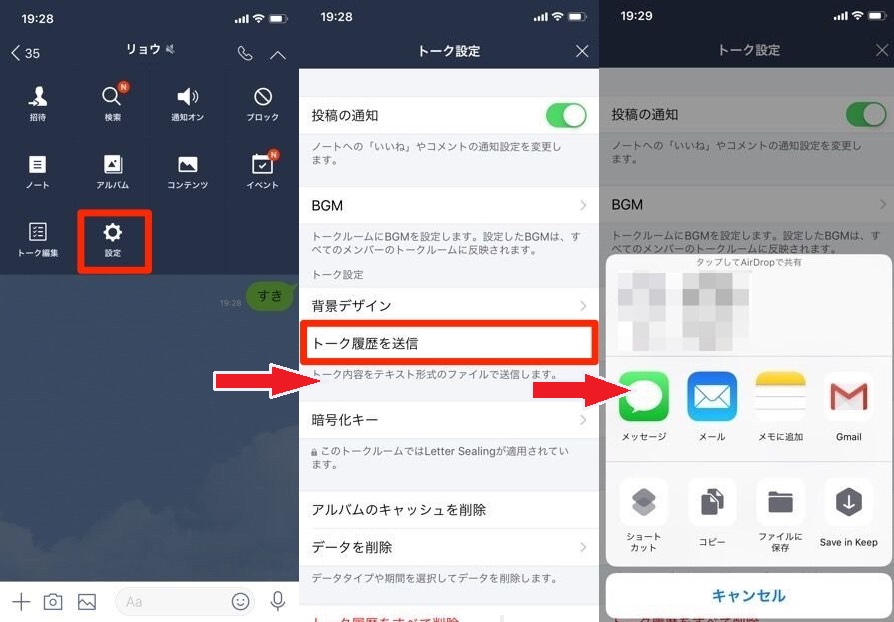
各トークルームごとに保存する形式となります。
まとめて保存することは出来ません。
なので、ビジネスや貴重なトークなど、本当に大切なトークだけ保存することをオススメします。
「トーク履歴」を復元する
復元前の注意点
バックアップだけではなく、トーク履歴の復元方法も簡単に覚えましょう。
まず前提に、既にLINEがインストールされていると復元することは出来ません。
その場合はアンインストール(アプリを削除)する必要があります。
※削除する前に、メールアドレスとパスワードが設定されているか確認してください。
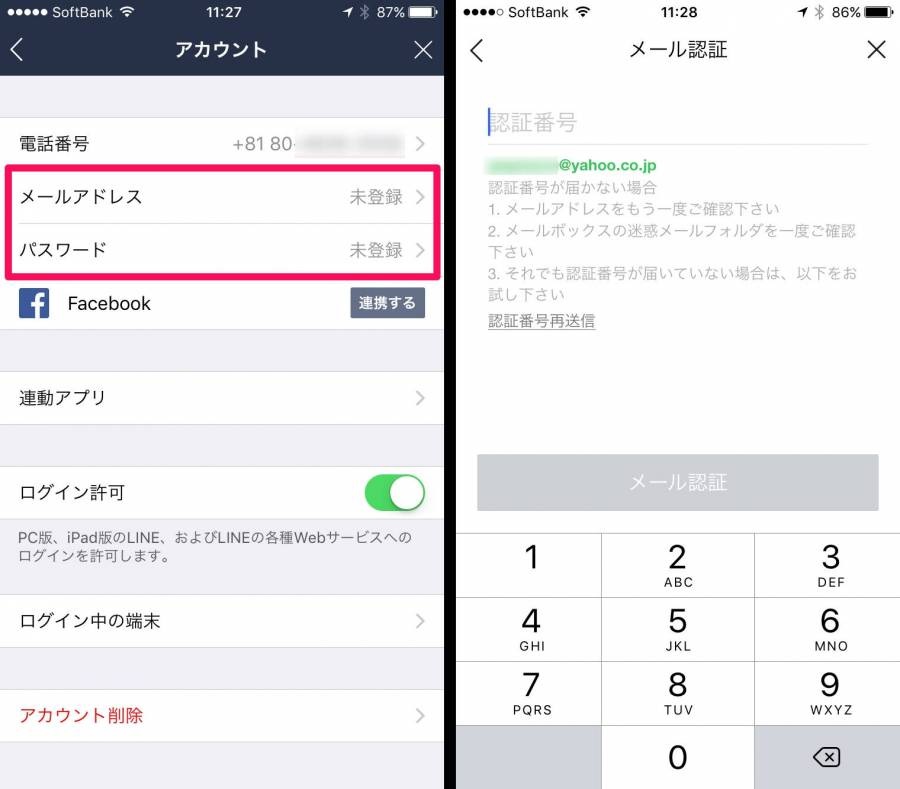
復元方法
手順は下記の通りです。
- LINEがインストールされている場合、削除する
- LINEを再インストールする
- 登録済みのメールアドレスとパスワードを入力し、ログインする

- 「トーク履歴の復元」が表示されるので、「トーク履歴をバックアップから復元」を選択する

これで復元は完了です。
まとめ
LINEのバックアップはとっても簡単です。
慣れてしまえば1分もかからずに完了しますよ。
「トーク履歴」は、アカウントの移行で引き継ぐことが出来ません。
いつトラブルが起こってもいいように、小まめなバックアップをオススメします。
今回は、トーク履歴に絞ってバックアップ方法を解説しました。
LINEのデータを移行する時に絶対に確認するべき注意点をまとめたので、こちらもしっかり読んで失敗しないデータ移行を行ってくださいね。