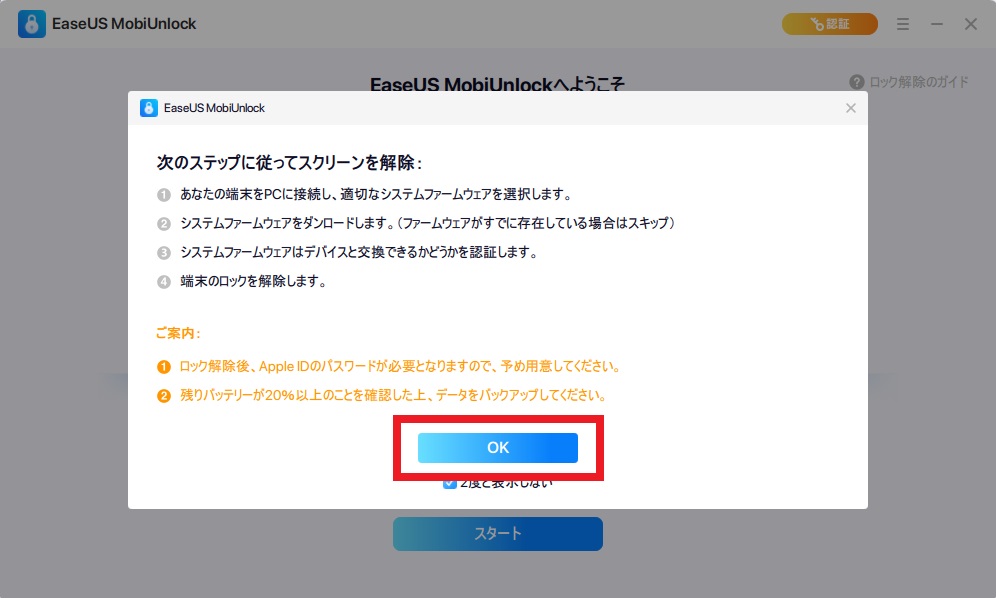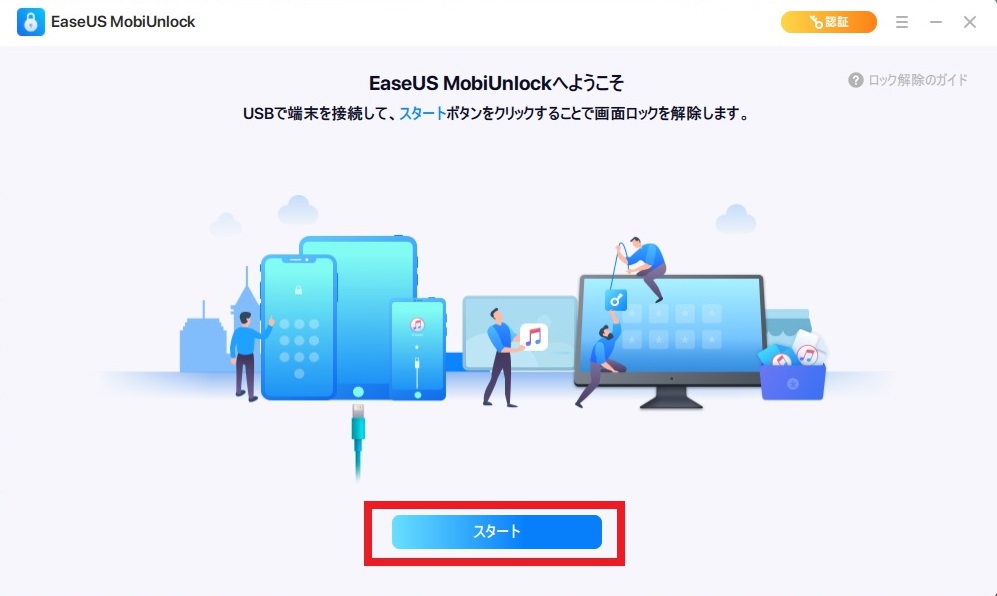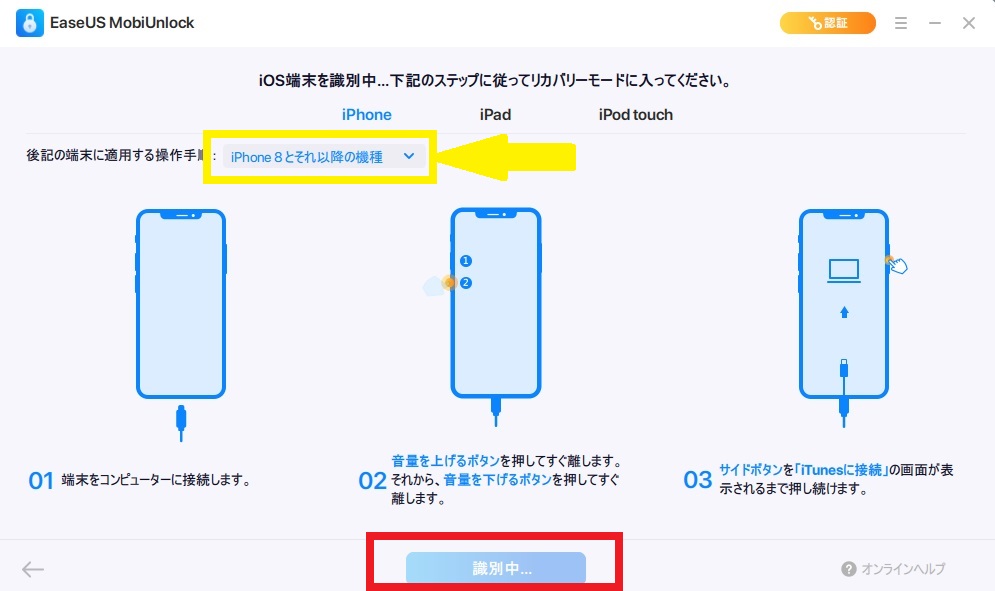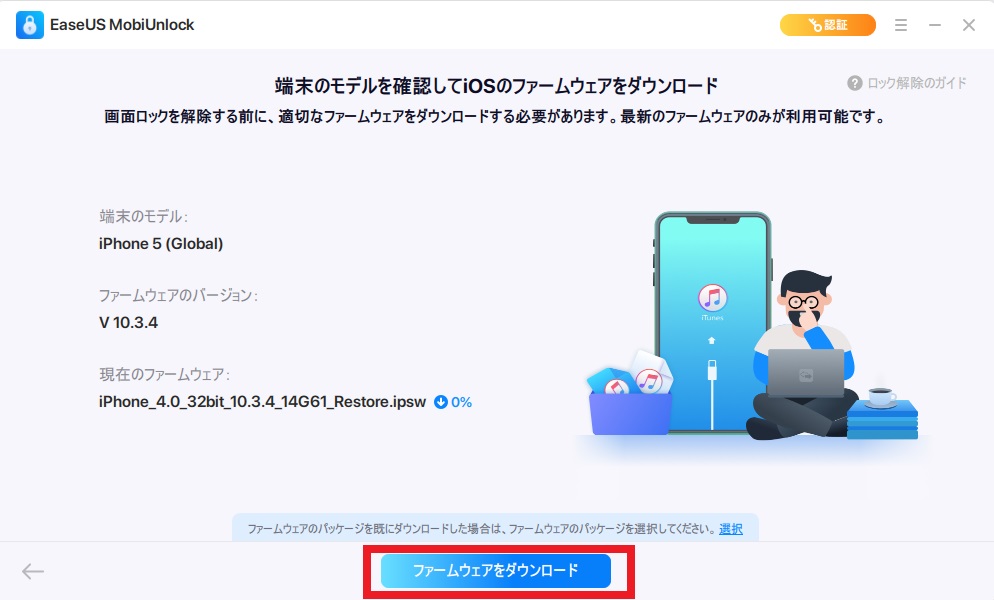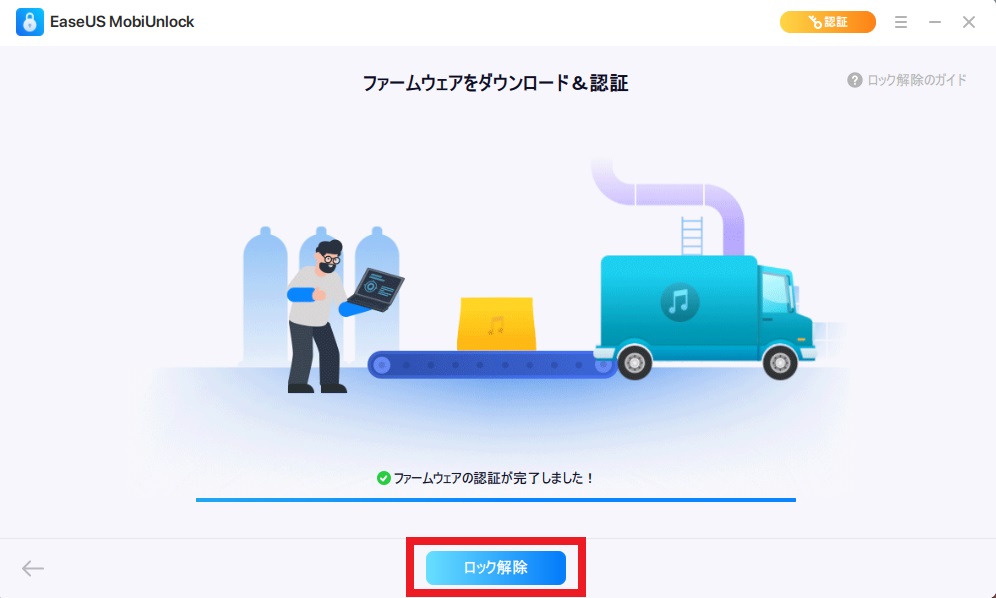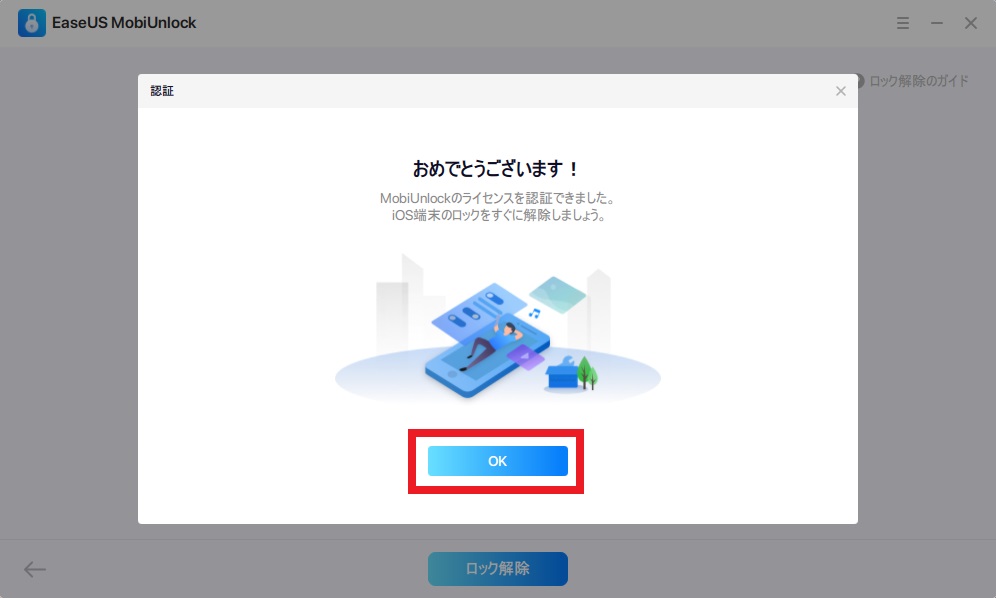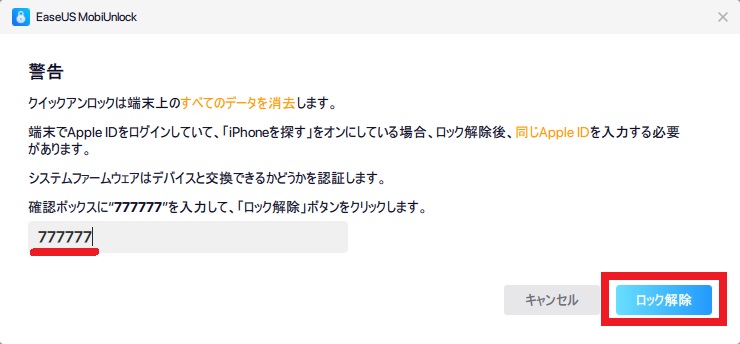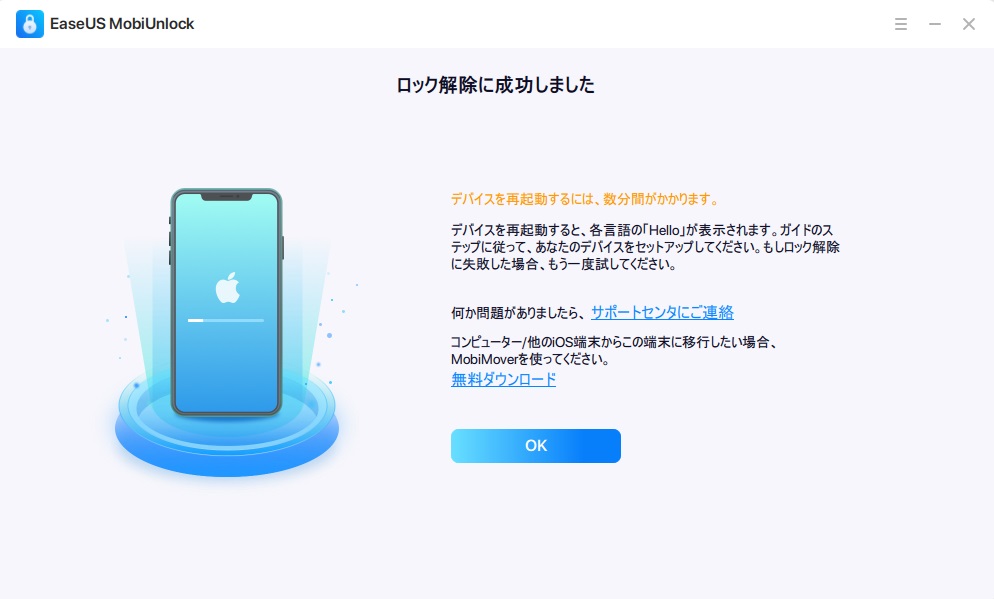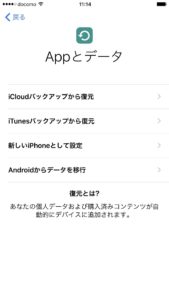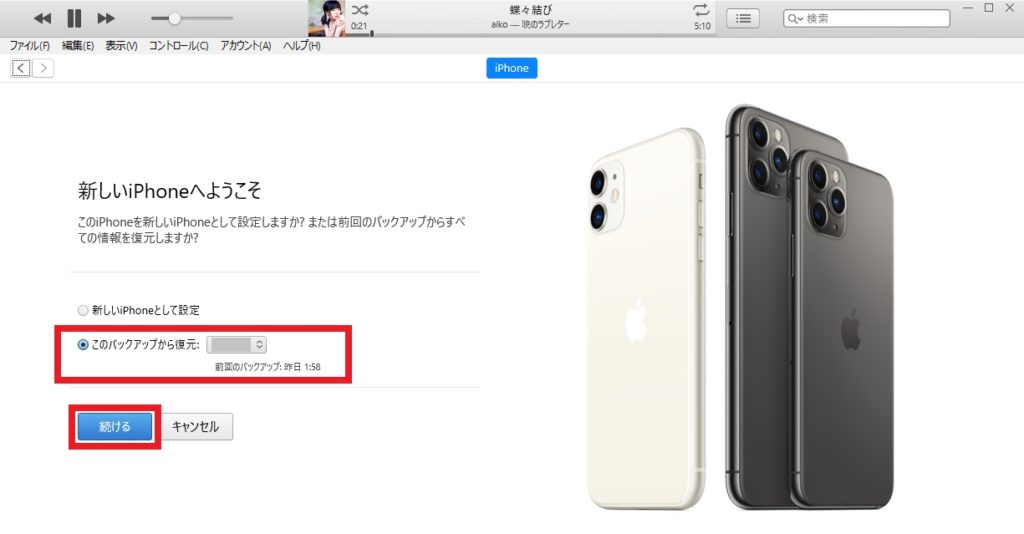「iPhoneのパスコードを忘れた」
「どうしても画面ロックを解除したい」
と、iPhoneの【ロック解除】にお困りの方は必見です。
このソフトを使って、画面ロックの解除に成功しました!!
誰でもできる、パスコードの解除方法&手順を紹介します。
解除できる「ロック」は5種類
実際に解除できたパスワードは、下記の5種類です。
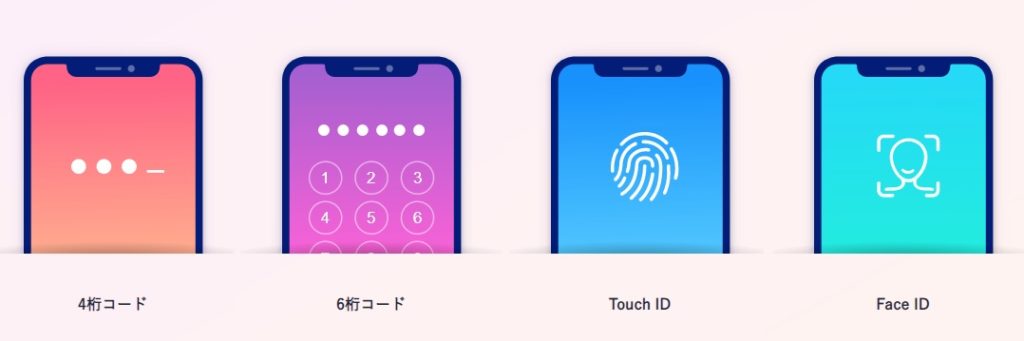
- 4桁/6桁のパスコード
- 英数字のパスコード
- Touch ID
- Face ID
最新のiPhone 12を含む、ほぼ全シリーズに対応しています。
- iPhone:
4s, 5, 5s, 6, 6s, 6 Plus, 6s Plus, 7, 7 Plus, 8, 8 Plus, X, XS, XS Max, XR, 11, 11 Pro, 11 Pro Max, 12, 12 mini, 12 Pro, 12 Pro Max - iPad:
mini2, 3, 4, Air, Air 2, Pro - iOS:
iOS 14, iOS 13, iOS 12, iOS 11, iOS 10, iOS 9, iOS 8, iOS 7, iOS 6, iOS 5
解除方法
それでは早速、ロック解除までの手順を、画像付きで分かりやすく説明していきます。
用意するもの
必要なものはたったの3つだけです。
- 画面ロックを解除したいiPhone
- パソコン(Windows 10/8.1/8/7)
- 【EaseUS MobiUnlock】というツール
MacBookを利用中の方や、パソコンがない方は、Windowsのパソコンが置いてある漫画喫茶やネットカフェで試してくださいね。
手順
基本的には画面通りに操作するだけなので、とっても簡単です。
万が一上手くいかなかった場合は、『成功させるコツ』の項目をご覧ください。
※実行する前に、必ずバックアップを取ってください。
- 公式サイトから、【EaseUS MobiUnlock】をダウンロード&インストールする

- インストールが完了したら【EaseUS MobiUnlock】を開く。
画面の注意書きを読み、「OK」を押して次に進む
- 「スタート」をクリックする

- パスコードロックを解除したい端末を選択し(黄色矢印の箇所)、「リカバリーモード」に入るための手順を読む

- パソコンとiPhoneを接続する
- リカバリーモードに入ったら[ファームウェアのダウンロード]画面が表示されるので、画面下のボタンをクリックしてダウンロードする。
(ちなみに私は、iPhoneを接続してすぐにこの画面が表示されました)
- ファームウェアのダウンロードが始まる
- ファームウェアのダウンロード&認証が完了したら、いよいよ「ロック解除」ボタンをクリック!

残念ながら、無料版はここまでです。
続きは製品版の購入が必要になりますが、ロック解除に失敗した場合は、全額返金されます。
ダメだったら返金申請すればいいだけなので、成功するか失敗するかで悩む前に、私のように実際にチャレンジしてみてください!!
最安値の『1ヶ月間ライセンス(3,590円)』を購入し、ライセンスコードを入力後、「認証」して先に進みます。
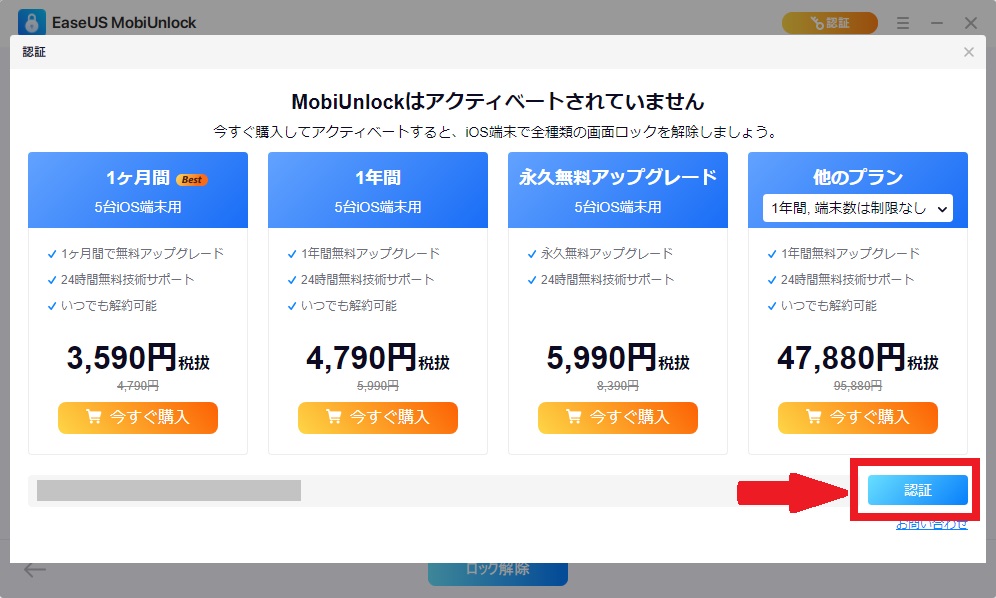
ついに、ロック解除が始まります!
- 「MobiUnlockのライセンスを認証できました。」とポップアップが表示されるので、「OK」を押す

- 「ロック解除」ボタンを再びクリックする
- 警告の[すべてのデータが消去されること・Apple IDを入力する必要があること]に同意したら、「777777」と入力してから、「ロック解除」ボタンを押す
※iOS等の違いにより、この警告画面は異なるようです。私の場合は、Apple IDの入力は必要なかったです。
- [画面ロックを解除]の画面が表示されるので、しばらく待つ。
(iPhoneの起動音が数回鳴り、iPhoneの再起動が何度か行われる) - しばらく待つと、無事にロック解除に成功!
 「OK」ボタンを押して、右上の「×」ボタンでソフトを閉じる。
「OK」ボタンを押して、右上の「×」ボタンでソフトを閉じる。
ロック解除が成功したら、今度はiPhoneの復元を行っていきます。
- iPhoneを見てみると、初期表示の「こんにちは」の画面が表示されている

- 設定を進ませて、新しいパスコードを作成する
- [Appとデータ]まで進むと復元方法を選ぶことが出来るので、「iCloudバックアップから復元」等、お好みの方法を選ぶ
 (私の場合は、「iTunesバックアップから復元」を選択)
(私の場合は、「iTunesバックアップから復元」を選択) ※データが完全に復元されるまで、電源オフ/iPhoneを抜く等の行為は絶対しないでください。
※データが完全に復元されるまで、電源オフ/iPhoneを抜く等の行為は絶対しないでください。 - 数分待って、復元完了!
パスコードを入力することなくロック画面を突破して、元通りのiPhoneに戻すことが出来ました!

成功させるコツ
①エラーなどで解除出来なかった場合
このソフトには「返金制度」があるので、万が一パスコードが解除出来なかった場合は返金が可能です。
特に難しい箇所はありませんが、もしも困ったら24時間対応のカスタマーサービスを活用してくださいね。
②初期化したくない場合
公式サイトによると、
「ご注意:iOS端末のロック解除プロセスによって、iOS端末上のすべてのデータが消去されることがあります。」
と記載されています。
端末やiOSのバージョンによっては、初期化せずに解除出来る可能性があります。
こればかりは試してみないと分からないので、実際にチャレンジしてお確かめください。
③バックアップを確認する
iPhoneのデータを絶対に復元したい方は、ソフトを使う前にバックアップの有無を確認しておきましょう。
●iTunesバックアップの確認方法
iTunes上部の「編集」→「環境設定」→「デバイス」タブから、バックアップが確認出来ます。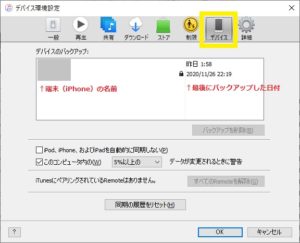
●iCloudバックアップの確認方法
https://www.icloud.com/にてデータを確認出来ます。
全体的なバックアップファイルは、アカウント名のすぐ下の「アカウント設定」のリンクをクリックし、ストレージの項目に[バックアップ]があればバックアップは作成されています。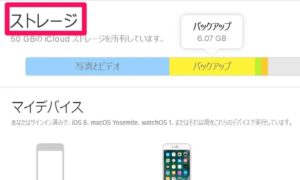
④バックアップを作成する
初期化が怖い&バックアップファイルが存在しない場合は、iPhone本体からデータを抜き出しましょう。
無料でファイルが取り出せられる【iExplorer】を使ってから、この【EaseUS MobiUnlock】でパスコードロックの解除を行う方法がおすすめですよ。
まとめ
【EaseUS MobiUnlock】を使って、4桁~6桁のパスコードや、英数字のパスコードを難なく突破して、新しいパスコードを設定し直すことが出来ました。
「古いiPhoneを発見したが、パスコードを忘れてしまって使えない。」
「中古のiPhoneを購入したら、パスコードがかかっていた。」
「何度もパスコードを間違えて、『iPhoneは使用出来ません』と出て使えなくなってしまった…」
こんな悩みが、返金保証付きで解決できますよ!
ロック解除には1時間もかからないので、皆さんもぜひ試してみてくださいね。