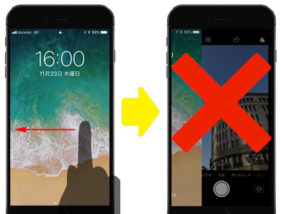
iPhoneのロック画面で、左にスワイプ(スライド)すると【カメラ】が起動することはご存じでしょうか。
ただ時間を見たかっただけなのに誤作動で起動してしまったり、お子様が誤ってカシャカシャと遊んでしまったり、この機能を「邪魔だ」と思う方も多いですよね。
そこで、「ロック画面ではカメラを起動したくない」と言う方の為に、カメラを無効にする方法をまとめました!
カメラの代わりに作業効率をUPする方法もまとめていますので、ぜひ参考にしてくださいね。
ロック画面からのカメラ起動とは
この記事で紹介する『カメラ』とは、ロック画面を左にスワイプして表示されるカメラのことを指します。
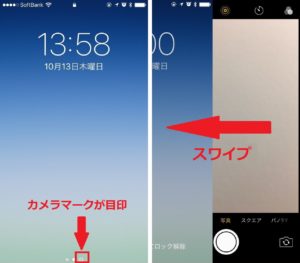
ロック画面の下にカメラマークがある時に、左へスワイプするとカメラが起動します。
(ホームボタンが有るモデルで紹介しています。
ホームボタンが無いモデルの場合は、ロック画面のデザインが異なります)
無効化出来るのか?
結論から言うと、iOS 13やiOS 14でも、標準の機能では無効化することが出来ません。
iOS 10からこのカメラ機能が搭載されたのですが、その時から何も変わらないままで、消すことも無効にすることも出来ず、どうしても起動してしまう仕様になっています。
しかし、2つの方法を使えば標準のカメラを起動させなくすることが出来ます!
早速その方法をご紹介します。
無効化するためには
紹介するのは、下記の2つの方法です。
- カメラそのものを起動させなくする方法
- 別のアプリを起動させて、カメラを起動させなくする方法
順番に説明していきます。
1. 起動に制限をかける
単純な話ですが、カメラを使えないようにすればロック画面から起動しなくなります。
ただし、この方法だとホーム画面のカメラも使えなくなってしまうので注意してください。
絶対に音を出したくない場面(会議や美術館など)や、お子様から目を離す時間が長い時にはおすすめの方法です。
設定方法
- 「設定」アプリを開く
- →(オフになっている場合は、「オン」に設定する)→へと進む

- (「コンテンツとプライバシーの制限」がオフになっている場合は、「オン」にする。
パスコードの入力が必要な場合は、入力する。) - を選択
- 「カメラ」をオフにする

一度iPhoneをオフ(電源ボタンを一回押して、画面をロック)し、ロック画面のカメラマークが消えていることを確認します。

スワイプしてもカメラが起動しなければ、設定は成功です。
ホームボタンが無いモデルをお使いの方は、ロック画面のカメラマークを押しても反応が無いか試してみてくださいね。
※この設定を行うと、ホーム画面からカメラのアイコンが消えます。
カメラが必要になる前に忘れずに元に戻しましょう。
デメリット
設定としては完璧なのですが、ホーム画面からもカメラが消えてしまうのが厄介です。
それに、毎回オン・オフをしなければならないのは面倒ですよね。
iPhoneの『ショートカット機能(下記の手順2で説明)』を使えば、オン・オフまでの設定を登録しておけるかと思ったのですが、残念ながら現在では不可能のようです。
ですが、「スクリーンタイム」や「ショートカット」は今後のアップデートで複雑な設定が出来るようになる可能性があります。
追加され次第編集していきますので、楽しみにお待ちくださいね。
2. 別のアプリを起動させる
毎回オン・オフを設定するのが面倒な方におすすめなのが、こちらの方法です。
標準のカメラアプリではなく別のアプリを起動させて、カメラを起動させないようにする方法です。
この方法では、iOS 13から標準でインストールされるようになった「ショートカット」アプリを使います。
iOS 12をお使いの方やアンインストールしてしまった方は、こちらからインストールしてくださいね。
設定方法
手順が多いので少し大変ですが、一つずつ設定していきましょう。
- 「ショートカット」アプリを起動する

- 「オートメーション」タブの、「個人用オートメーションを作成」をタップする

- 設定項目の、「Appを開く」を選択
- Appの右隣の「選択」をタップする

- 「カメラ」を探し出し、タップしてチェックマークを付ける。
付けたら、画面右上の「完了」を押す。 - 手順④の[選択]が[カメラ]になっていることを確認したら、画面右上の「次へ」を押す
- 「+アクションを追加」をタップする

- 黒丸にxが書かれた「スクリプティング」をタップする

- 一番上のApp項目の、「Appを開く」を選択
- 「選択」をタップする

- ここの画面で、カメラの代わりに起動させたいアプリを選ぶ。
無音カメラやSNOWなどの代理のカメラアプリでも良いし、メモなどの全然違うアプリでもOK。 - 選択して手順⑩の画面に戻ったら、画面右上の「次へ」を押す
- お好みで、「実行の前に尋ねる」のオン・オフを設定する。
(オンにすると、実行時にポップアップが表示されるようになります。ポップアップの「実行」を押さないと、設定したアプリは起動されません。) - 画面右上の「完了」を押したら、設定完了!

お疲れ様でした。早速ロック画面に戻って、動作を確認してみましょう!
設定したアプリが起動すれば無事完了です。
※ロック画面だけではなく、ホーム画面からのカメラの起動でも同様の設定が適用されます。
使い分けたい場合は、下記の方法でオフにしてください。
オフにする方法
最初に紹介した方法と違って、簡単に「オフ」にすることが出来ます。
設定はこれだけです。
再びロック画面に戻り、標準のカメラが起動すること確認してください。
手順③の画面で、起動するアプリの変更も行えます。
気に入るアプリが見つかるまで、何回でも変えることが出来ますよ。
設定を削除したい時は、手順②の画面で左にスワイプすると削除可能です。
※確認のメッセージが出ないのでご注意ください。
おすすめの使い方
このショートカットは、複数作成することが出来ます。
「旅行中はSNOWを起動させるように」
「子供がいる時は触っても問題ないアプリに」
「仕事ではメモが起動するように」
など、シーン別で使い分けることが出来るのでとっても便利です。
ロック画面をカスタマイズするアプリもあるので、合わせて設定すると面白いですよ。
まとめ
ロック画面のカメラを起動させなくなる方法を、2つご紹介しました。
【1番目の方法】は、設定としては理想的なのですが、カメラが起動しなくなってしまうデメリットがあります。
【2番目の方法】は、設定は複雑ですがオン・オフが簡単で、好きなアプリを起動することが出来ます。
カスタマイズするのが好きな方は、2番目の方法が断然おすすめです。
一度両方の方法を試してみて、「こっちのが良いな」と思った方を選んでくださいね。

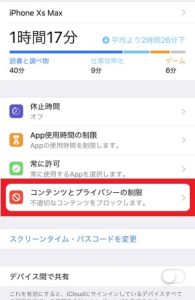
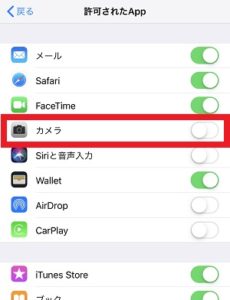
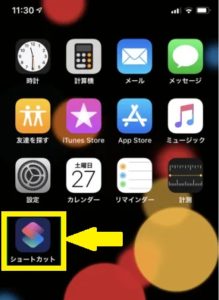
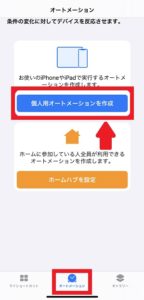
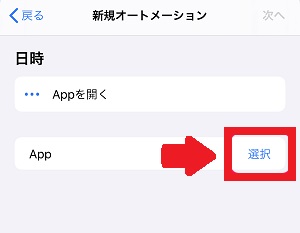
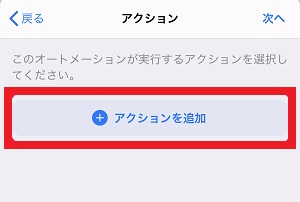
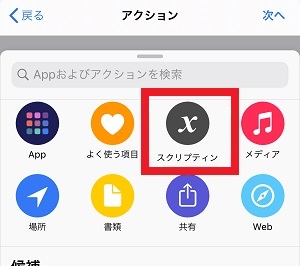
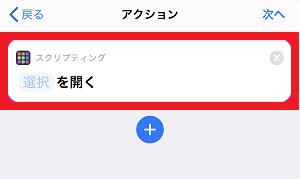
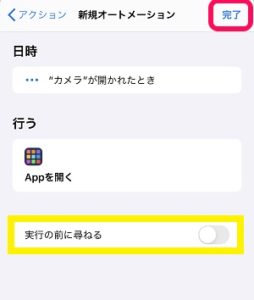
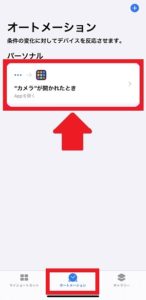
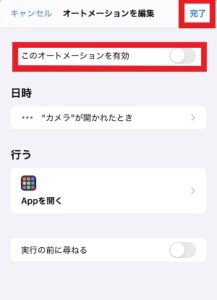


ショートカットアプリを使ったカメラ無効は大変参考になりました。私の場合は「行う→ロック画面」が良い感じです。ありがとうございました。