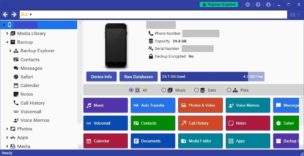
なんと、iPhone内部のデータを見ることが出来る、無料のツールを発見しました!
慣れたらとっても便利な、【iExplorer】というツールです。
使い方の説明や、使える機能を簡単に紹介します!
使用するフリーソフト
データを復元する為に様々なフリーソフトを試したのですが、なかなか上手くは行きませんでした。
「これでダメだったら諦めよう」と、iPhone内部のデータ(写真・音楽・メモ等)がパソコンと同じ感覚で扱えるようになる、フリーソフトの【iExplorer】を使ってみました。

https://macroplant.com/iexplorer
iTunesだとメモや写真などのデータを取り出すことが出来ないのですが、このソフトを使えば、ファイルの取り出しや、どのようなことが保存されているのかなど、登録不要かつ無料で見ることが出来ます。
※Windows 7, 8, 10 と Mac Bookで使えて、最新のiPhone 12 & iOS 14を含む、全てのiPhone、iPad、iPodに対応しています。
事前準備
【iExplorer】を使う前に、暗号化を解除しておきましょう。
設定方法は、【おすすめの復元ソフト一覧】の冒頭をご覧ください。
暗号化を解除していないと、下記のようなパスワード要求が表示されます。
iTunesの暗号化パスワードを入力すると、ロックが外れてソフトが使えるようになりますよ。
使い方
インストール
まず最初に、【iExplorer】のインストール方法から説明していきます。
- 公式サイトから、【For Mac / For Windows】を選び、ダウンロードする

- ダウンロードしたファイルを開くと、「管理者がこのアプリケーションをブロックしました」のセキュリティの警告が表示される。
 この画面が表示された場合は、次の手順を行う。
この画面が表示された場合は、次の手順を行う。
(以下、Windows 10の場合) - Windowsの左下の検索窓に、「regedit」と入力し、「レジストリエディター」を開く

- レジストリエディターを開いたら、上部の検索窓に、「コンピューターHKEY_LOCAL_MACHINESOFTWAREMicrosoft.NETFrameworkSecurityTrustManagerPromptingLevel」と入力する

- 「Internet」フォルダを選択し、ダブルクリックする
- 値のデータをDisabledから「Enabled」に書き換える

- 変更が完了したら、手順②に戻ってインストールしたファイルを開く。
すると、「インストール」ボタンが表示されてインストール出来るようになる。
あとは、一般的なソフトウェアと同じようにインストールするだけです。
無事にインストール出来たら、早速iPhoneの中身を見てみましょう。
※レジストリの書き換えが心配な方は、【Enabled】→【Disabled】に戻しておくのがおすすめです。
機能紹介
色々なデータが見られるのですが、まずは簡単に、iPhoneを挿し込むだけで使える機能を紹介します。
▼音楽とボイスメモ – 【Media Library】
ファイルを選択して右クリック→【Export Selected 1 Track to Folder…】を選択すると、パソコンにエクスポート(ダウンロード)することが出来ます。
「製品版を購入してください」とポップアップが表示された時は、1分ほど待つとポップアップを閉じられます。
これを繰り返せば、実質無制限で落とし放題ですよ。
(大量に取り出すと制限がかかるのかもしれませんが、私が試した時は何個でもダウンロード出来ました。)
▼写真 – 【Media→DCIM】
「101APPLE」等のフォルダの中に、写真が保存されています。
写真も同様に、無料でファイルの確認&PCに取り出しが出来ますよ。
細かい機能
ここからは、バックアップファイルを作成して使えるようになる機能を紹介します。
※バックアップファイルの出力場所は、ツール右上の「歯車マーク」(オプション/setting)→「Device Backups」から変更可能です。
初期設定のままで問題ありませんが、気になる方は変えておきましょう。
- 左画面の項目から、「Backup」を選択後、【Create Backup】ボタンをクリック

- バックアップが開始される
(iPhoneのデータが多い程、バックアップに時間がかかります。) - バックアップが終了すると、メモなどの細かいファイルが見れるようになる
実際の表示を紹介します。
(個人情報の為、モザイク処理が多いですがご容赦ください)
▼連絡先 – 【Contacts】
▼メッセージ – 【Messages】
▼カレンダー – 【Calendar】
▼メモ – 【Notes】
▼着信履歴・通話履歴 – 【Call History】
▼ボイスメモ – 【Voice Memos】
文字化けせずに問題なく表示され、中身も無料で見られます。
Safariのお気に入り(ブックマーク)も取り出せられると思うのですが、私の環境では表示されませんでした。
ちなみに、項目一番上の「Backup Explorer」フォルダは、iPhone内部のフォルダとファイルを大量に見ることが出来ます。
興味がある方は色々と触ってみると面白いですよ。
ボイスメモの復元
「トリミングしたボイスメモを復元する」を目的としている私は、このソフトを使ってバックアップや差分ファイルが無いか、片っ端から探しました。
▼今までの奮闘記はこちら
ついに、それっぽいファイルを発見しました!!
中身を見てみると、最新(トリミング後)のファイルしか紐付けされておらず、期待していた【fragments】フォルダは空っぽでした…。
このソフトですら表示出来ないとなると、普通に手に入るソフトではボイスメモの復元は難しそうです…。
まとめ
色んな復元ソフトを使ってきましたが、ここまでiPhone内部の細かいファイルやフォルダが見られるのは、このソフトが初めてです。
便利な反面、英語表記と複雑な階層で分かりづらく、慣れていない方には非常に使いづらいというデメリットもあります。
「iCloudやiTunesでバックアップを取っていなかった!!」
「iPhoneのデータをパソコンで管理したい/データを復元したい」
という時にはかなり重宝するので、機械に強い方はぜひ使ってみてくださいね。
※復元ソフトの使用を止める場合は、iPhoneの暗号化を元に戻しておきましょう。(方法は下記に記載)


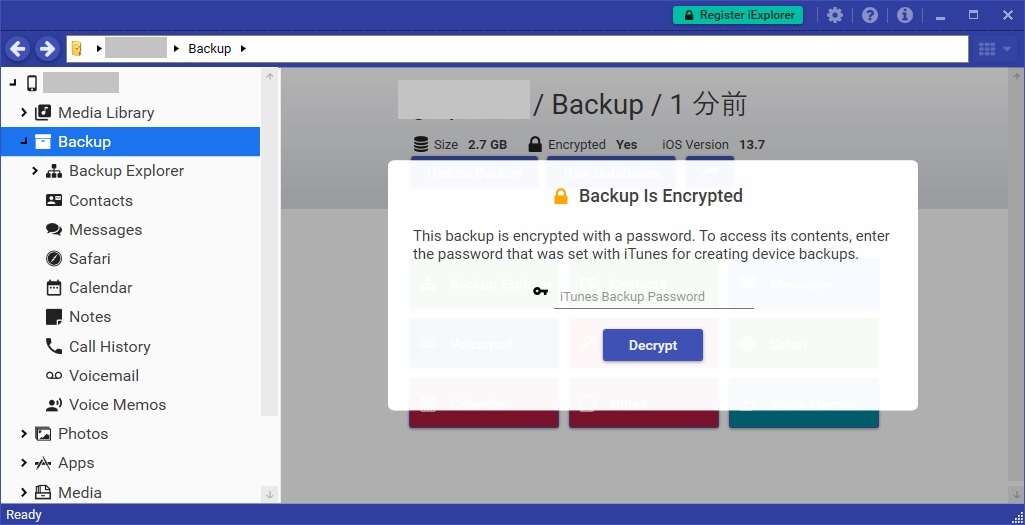
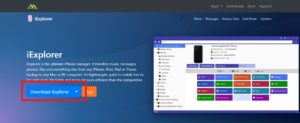
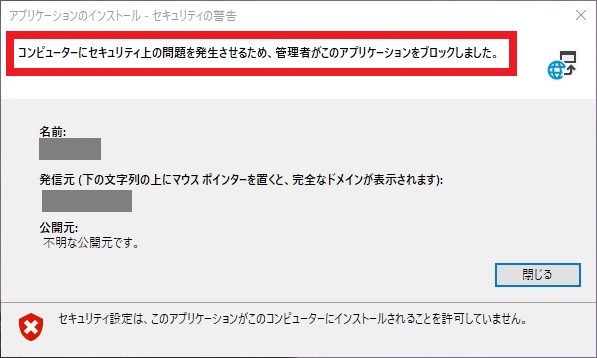 この画面が表示された場合は、次の手順を行う。
この画面が表示された場合は、次の手順を行う。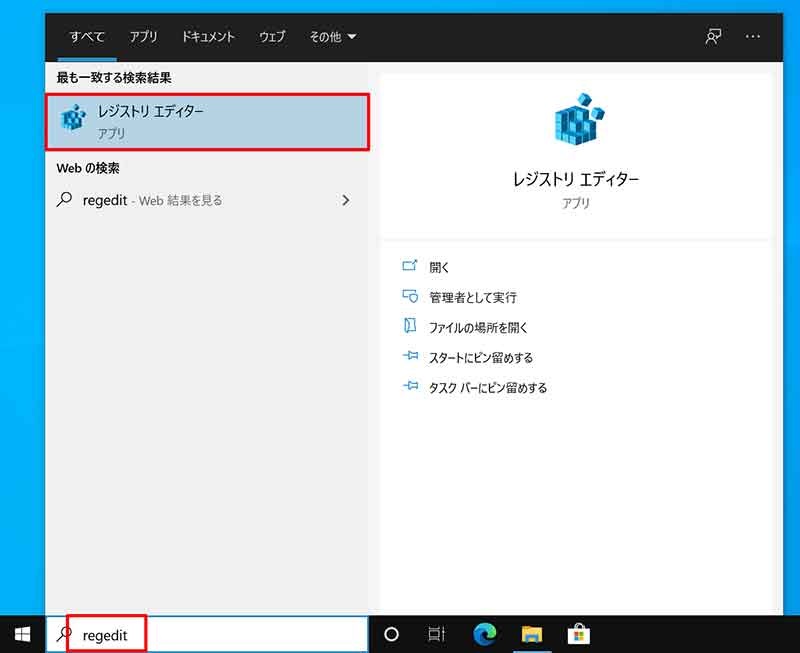
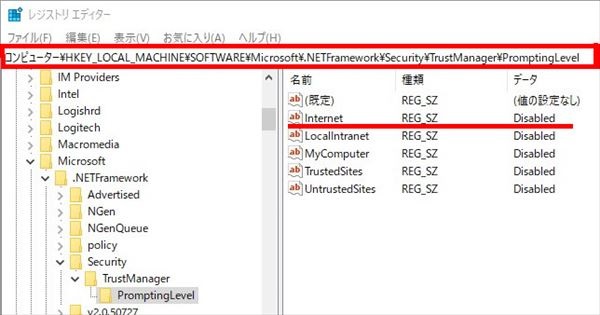
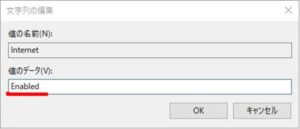
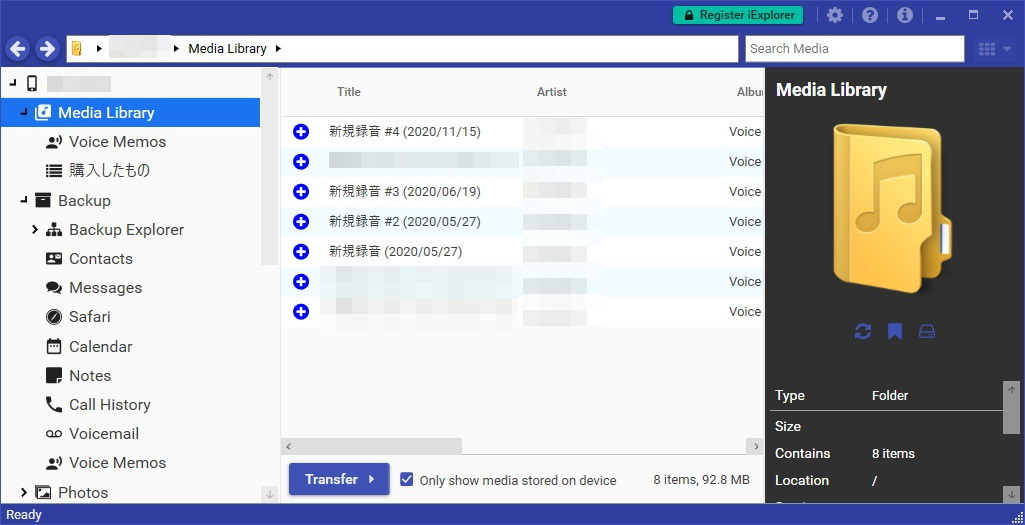
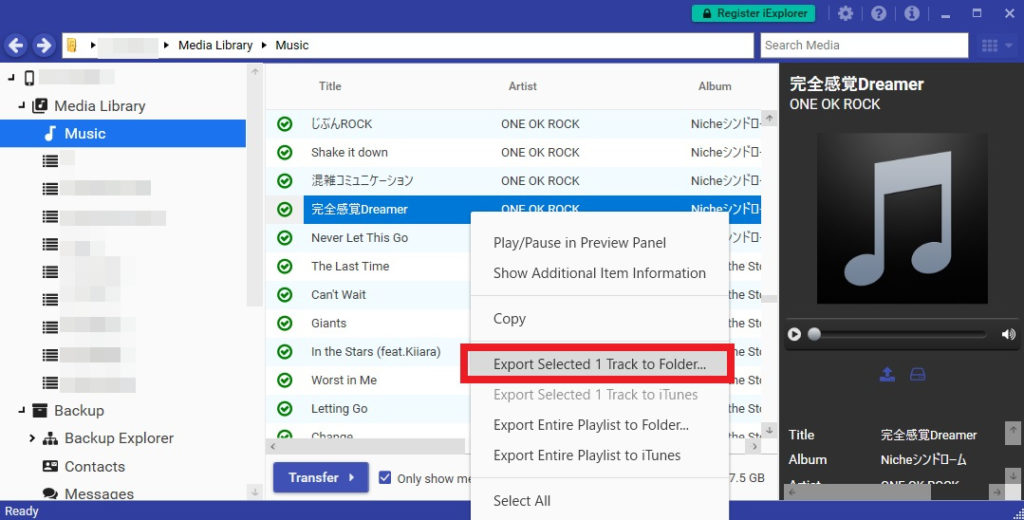
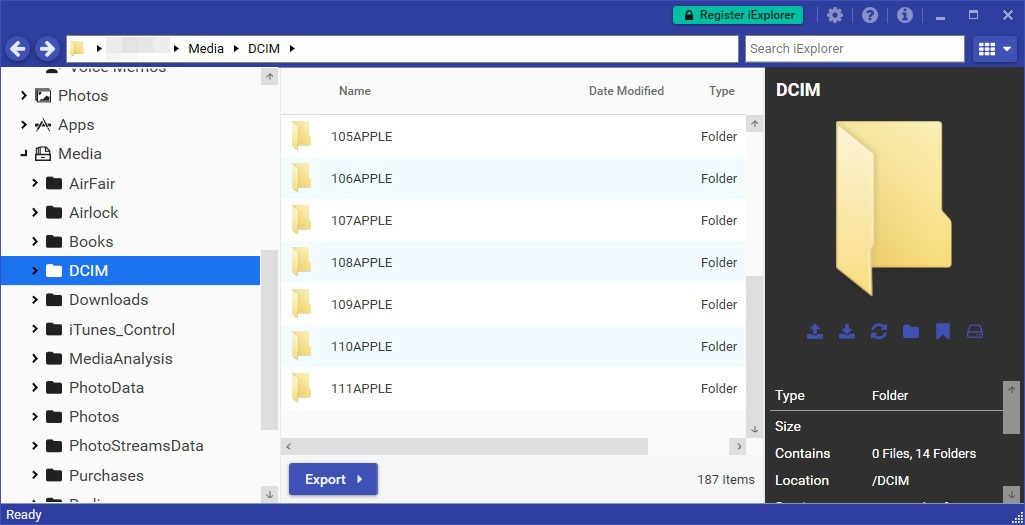
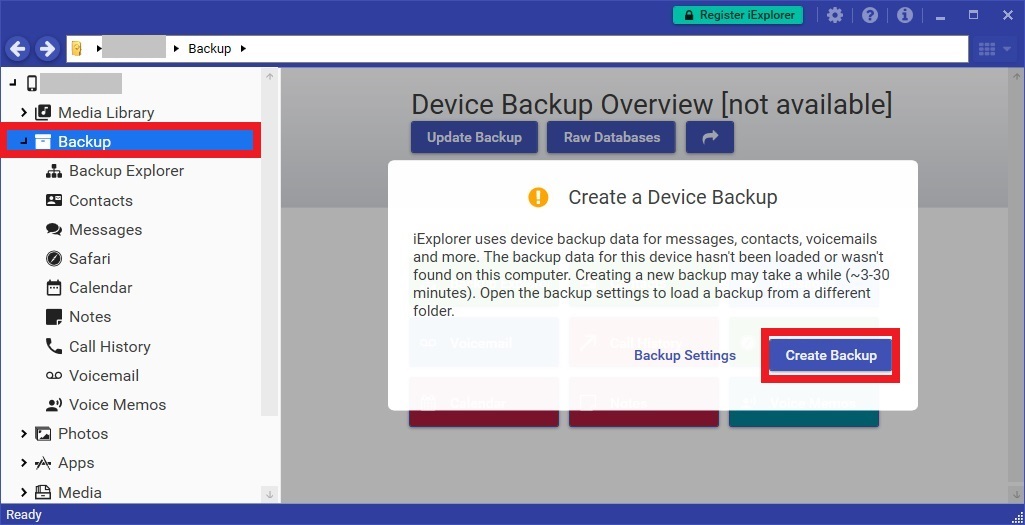
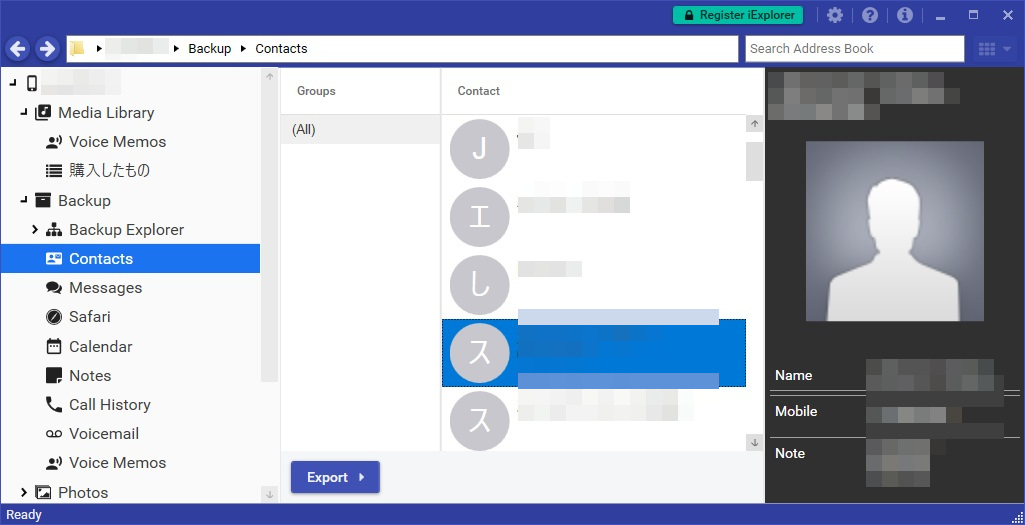
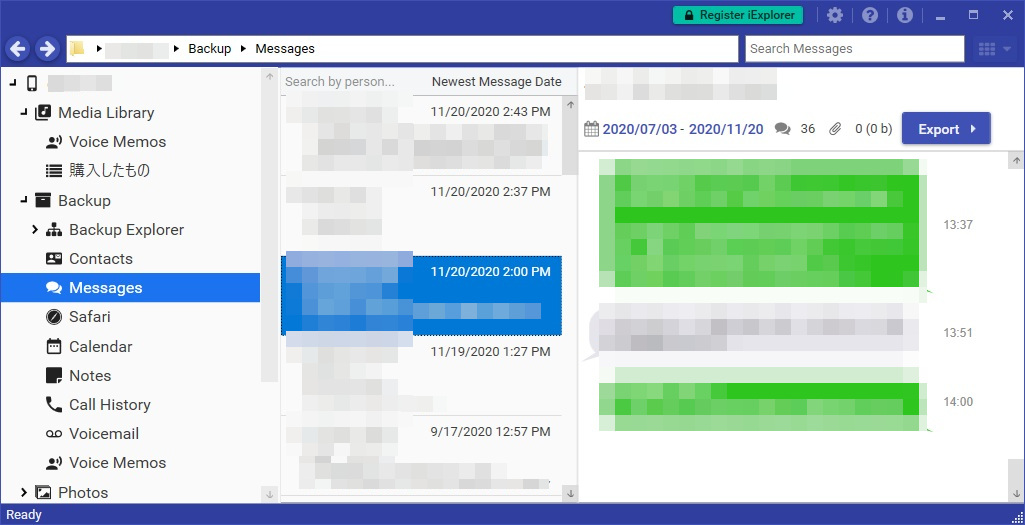
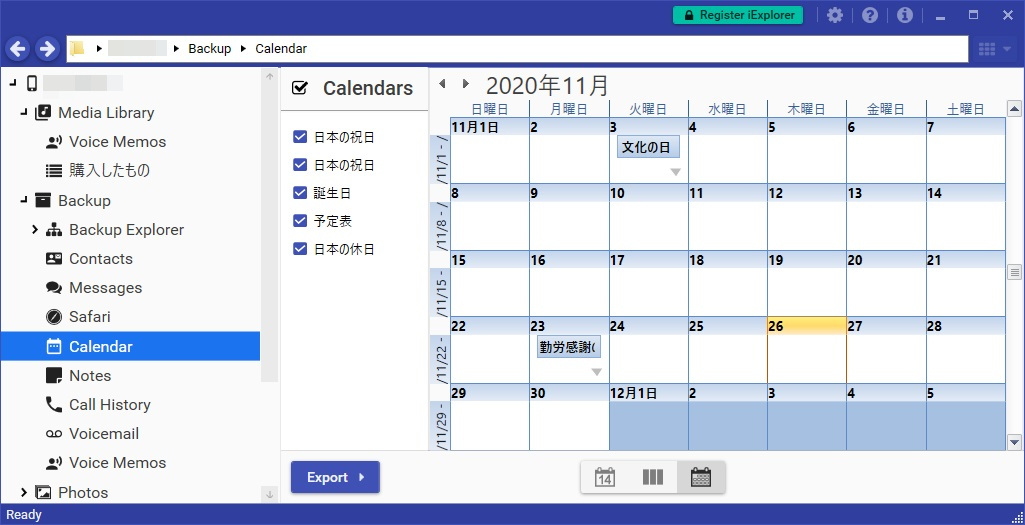
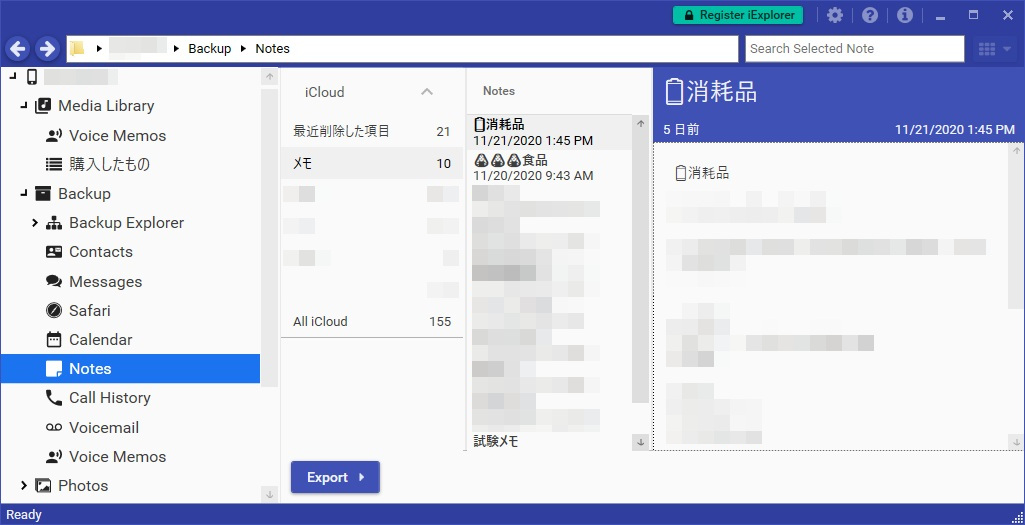
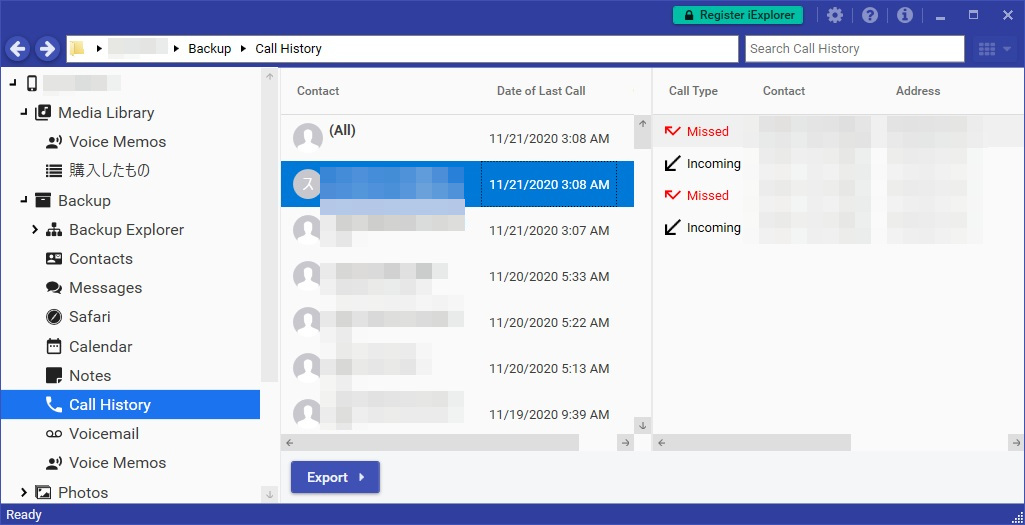
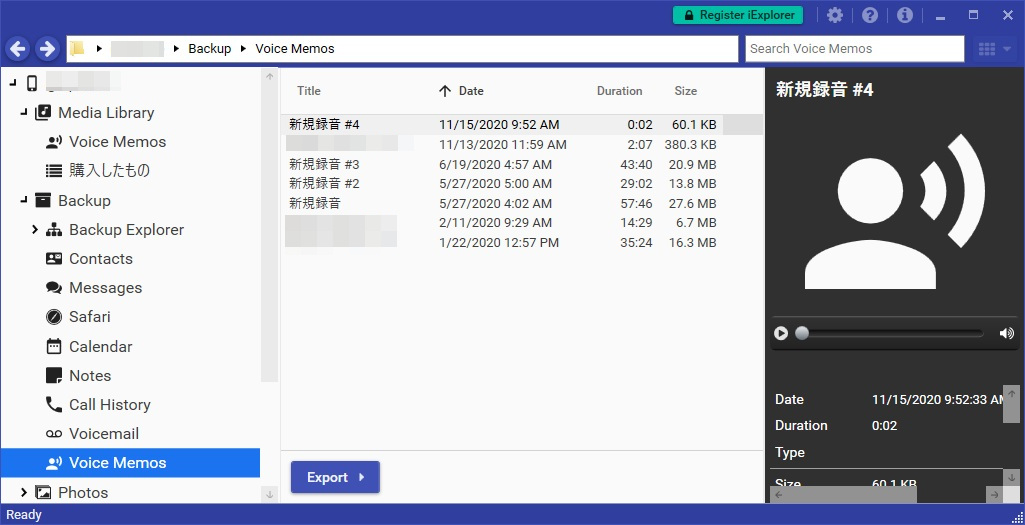
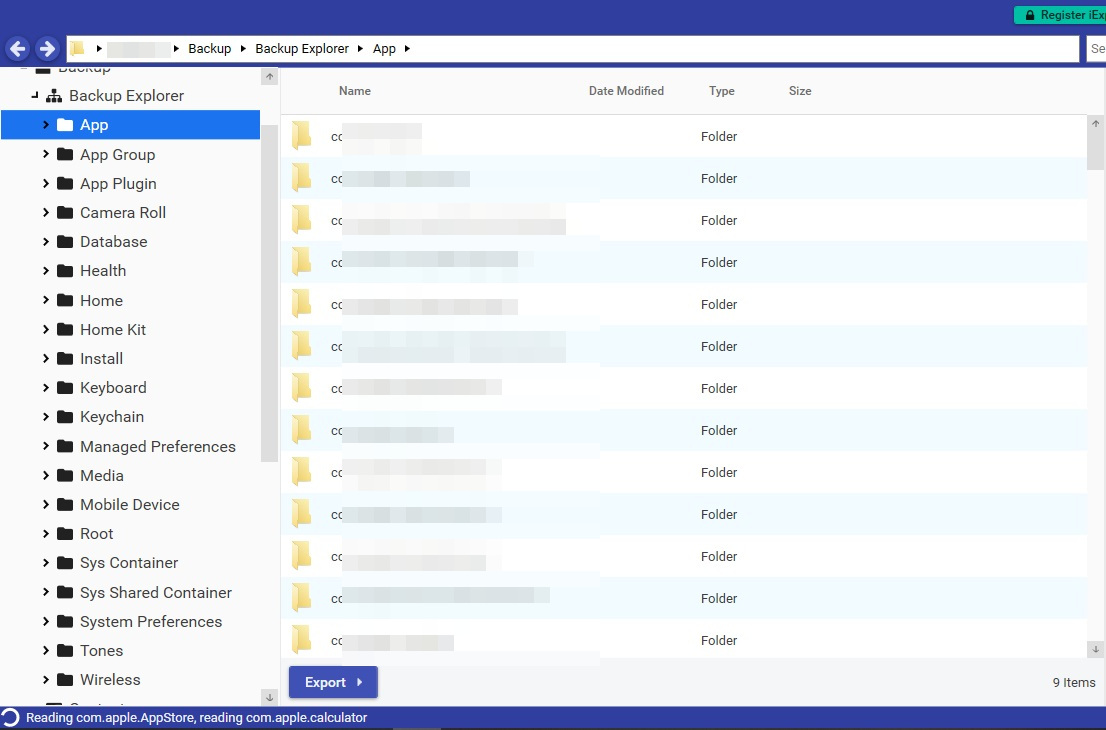

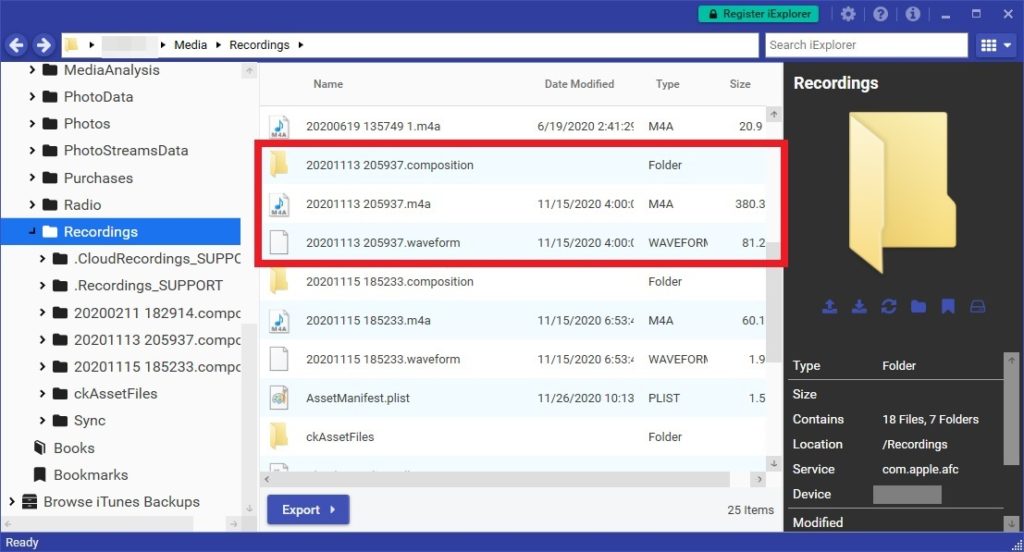
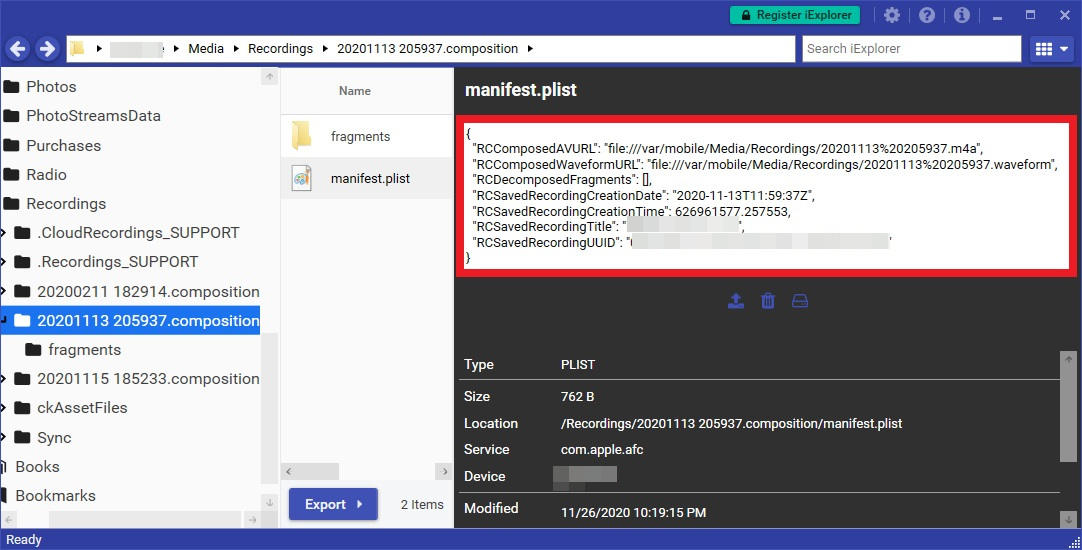

残念ながら消してしまった画像を復元することができませんでした。
でもこのサイトがなければ挑戦もしていなかったと思います。ありがとうございました。