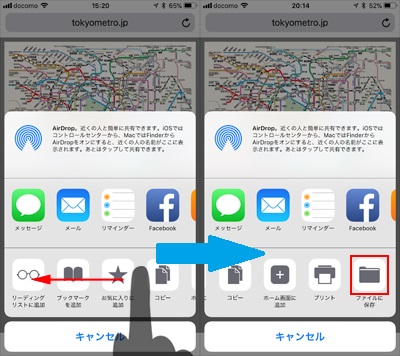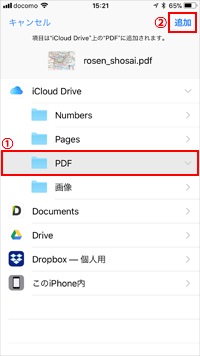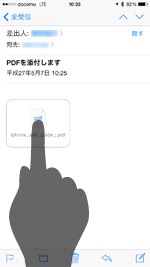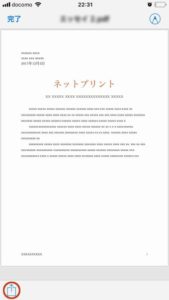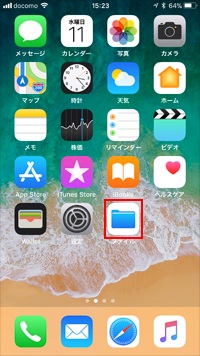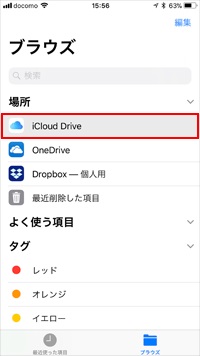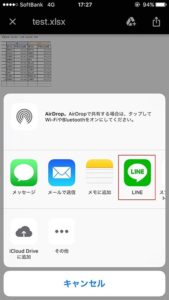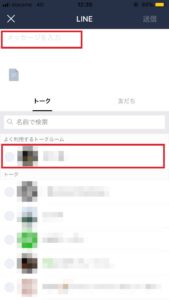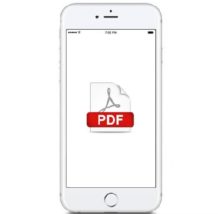
今の時代、スマートフォンをパソコンの代わりに使うようになりました。
提出物や契約書など、紙の代わりに「PDF」を使う頻度も高くなりましたよね。
では、パソコンを使わず、iPhoneからPDFを保存したり閲覧するにはどのような方法があるのでしょうか。
そこで、普段私が利用している、超簡単に覚えられる「PDFの利用方法」を説明します!
閲覧、保存、表示、送る方法など、全てのパターンで説明します。
毎回調べなくても保存出来るようにマスターしていきましょう!
PDFファイルの閲覧方法
iPhoneは標準機能として、表示用のアプリをインストールしなくてもPDFを閲覧することが出来るようになっています。
メールやSafariなど、そのままタップすれば問題なく表示された経験もあるのではないでしょうか。
ですが問題はここからです。
どのように保存するのか?
保存したファイルはどこへ行ってしまったのか?
気になる利用方法を詳しく解説します。
PDFファイルの保存方法
Safari(ウェブブラウザ)で表示されたPDFと、メールに添付されているPDFの2つのパターンを紹介します。
Safariの場合
- →ダウンロードしたいPDFを表示→画面下の真ん中の「上矢印があるアイコン」を選択

- メニューを左へスワイプ(左方向へ指でなぞる)→「ファイルへ保存」を選択

- ご希望の保存場所を選び、右上の「追加」をタップして完了

上記の3手順だけで保存が完了します。
メールの場合
基本的な動作は、Safariで保存する時と一緒です。
- →PDFが添付されたメールを表示→PDFをタップ

- 画面左下の「上矢印があるアイコン」を選択

- メニューを左へスワイプ(左方向へ指でなぞる)→「ファイルへ保存」を選択
- ご希望の保存場所を選び、右上の「追加」をタップして完了
保存方法に迷ってしまったら「上矢印があるアイコン」を押してみましょう。
保存されたPDFの表示方法
保存することは簡単ですが、保存されたPDFはどこに格納されたのでしょうか。
場所さえ覚えてしまえば表示することもとっても簡単なんです。
Safariの場合もメールの場合も、表示方法は同じです。
- ホーム→を開く

- 保存したときに選んだフォルダを選択

- 保存したPDFをタップして表示する
この画面から、さらに左下の「上矢印があるアイコン」を選択すると、印刷したりLINEに送信することが出来ますよ。
その方法も簡単に説明していきます。
PDFをLINEで送る
今はメールよりもLINEの方が使用頻度が高いですよね。
なので、今度は保存したPDFをLINEに送信する方法を紹介します。
- PDFを表示した状態で、左下の「上矢印があるアイコン」を選択
- メニューからを選択

- メッセージを入力し、送りたい相手を選ぶ

この操作だけで、カンタンにPDFを送ることが出来ますよ。
便利なストレージ管理アプリ
いちいちiCloudに保存しなくても、そのまま管理が出来る便利な「ストレージアプリ」というものが存在します。
代表的なのは、Apple公式が出している「ブック(iBook)」です。
こちらはストレージアプリではありませんが、PDFや電子書籍を見やすく管理することが出来ます。
私が愛用している「Google Drive」が一番オススメのストレージアプリです。
PDFだけではなくExcelや画像が管理出来たり、共有ファイルなども作成できるので、今では手放すことが出来ないアプリです。
使ったことが無い方は是非使ってみてくださいね。
その他、「DropBox」や「OneDrive」などのアプリも存在します。
今紹介したストレージアプリの違いをまとめた記事もありますので、こちらも是非ご覧ください。
まとめ
iPhoneを使ってPDFを保存したり、表示させたり、送信したりすることはとても簡単です。
いちいちファイル名を変更しなくても良いので、むしろパソコンよりもスムーズに保存することが出来ます。
iPhoneをパソコン代わりとして使うなら、PDFを活用するのは必須の時代です。
これらの機能を使いこなせば、スマホ1台だけでより過ごしやすくなりますよ!