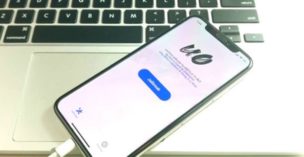
脱獄ツールとして人気の高い、「unc0ver」。
対応機種も幅広く、iOSも11から12、iOS 13にまで対応しています。
iOSだけではなく、iPhone 11、11 Pro、11 Pro Maxなどの最新機種でも使えるのが大きな特徴です。
そんなunc0verの使い方を、脱獄初心者の方にも分かりやすく解説します!
目次
unc0verとは
2018年10月15日に公開された半紐無し脱獄ツールです。
脱獄アプリで有名な『Cydia』の開発者が改造を手掛けているため、他の脱獄ツールと比べて安定しています。
iOSのバージョンにも幅広く対応しており、現役の脱獄ツールとしては珍しく、iOS 11から最新のiOS 13まで利用可能です。
対応表
対応しているiPhone
- iPhone 5s、6、6 Plus、6s、6s Plus
- iPhone SE
- iPhone 7、7 Plus、8、8 Plus
- iPhone X
- iPhone XS、XR、XS Max
- iPhone 11、11 Pro、11 Pro Max
- iPhone SE(2020年発売の、iPhone SE 第2世代)
iPhone 5s~SE 2まで対応しています。
2020年2月中旬ごろ、iPhone 11シリーズも対応機種として追加されました。
対応しているiPad
- iPad Air、Air 2、Air 3
- iPad Pro、5、6
- iPad mini 2、mini 3、mini 4、mini 5
iPhoneやiPadだけではなく、iPod touchも第6世代と第7世代に対応しています。
対応しているiOS
- iOS 11.0~11.4.1
- iOS 12.0~12.2、12.4、12.4.1
- iOS 13.0~13.5
iOS 12.3は、脆弱性の関係で対応していません。
脱獄の方法
事前準備
脱獄を始める前に、デメリット・メリットをしっかりと把握しておきましょう。
デメリットをしっかり把握出来たら、下記の2項目を設定していきます。
1.OTAファイルを削除する
自動アップデートなどで保存された、ダウンロードされているOTAファイル(アップグレードファイル)が無いか確認します。
もしファイルが残ったままだと、再起動ループなどに陥ってしまう可能性が有るので、必ずチェックしましょう。
→→に、「iOS 12. X」という項目が無いか確認してください。
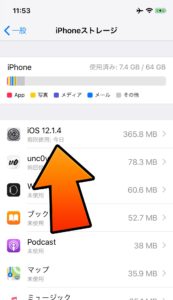
ファイルが有った場合は、選択して「削除」を選びます。
削除したら、念のために再起動しておくと成功率が上がります。
2.バックアップを取る
万が一データが紛失したり、壊れたりしても大丈夫なように、バックアップを作成してください。
iCloudは時間がかかるので、パソコンを使ってiTunesに保管する方法がおすすめです。
インストール
事前準備が終わったら、いよいよunc0verをインストールしていきます。
unc0verは、パソコンを使って脱獄する方法と、iPhone単体で脱獄する方法の2パターンありますが、今回は【iPhoneだけで脱獄する方法】を紹介します。
- Safariを開き、「Tweakbox」にアクセスする
- 左上の三本線のメニューから、「APPS」を選ぶ
- 「Uncover Jailbreak」を探してタップする

- 赤色のダウンロードボタン(Unc0ver Jailbreak)をタップする
- ポップアップが表示されるので、「インストール」を選択する

- しばらくすると、ホーム画面に「unc0ver」アプリが登場する。
アプリが登場したら、次のステップに進みましょう。
プロファイル設定
インストールされたアプリを動かすために、プロファイルの設定を行う必要があります。
- →→から、「Lebo International~」を選ぶ
- 「信頼」を選ぶ

ここまで完了すれば、手順はあと少しです。
実行
プロファイルの設定を行ったことにより、脱獄ツールが動くようになりました。
実行する前に、念のため「機内モード」をオンにしておきましょう。
電話などの通信が入って、脱獄が失敗してしまうのを防ぐためです。
機内モードをオンにしたら、下記の手順で進めてください。
- ホーム画面の「unc0ver」アプリを開く
- 「Jailbreak」を押す

- ポップアップメッセージ(Notice:The System Snapshot has been successfully renamed. the device will now be restarted)が表示されたら、「OK」を押して再起動する

- 再び「unc0ver」アプリを開き、「Jailbreak」を押す
- またポップアップメッセージ(Notice bootstrap has veen successfully extracted. the device will now be restarted)が表示されるので、「OK」を押してもう一度再起動させる
- 再び「unc0ver」アプリを開き、「Jailbreak」を押す
- 今度は、最後まで作業が進む。
無事に終了すると、「Cydia」というアプリがインストールされる。
※リスプリング(ホーム画面の読み込み直し)が行われます - ホーム画面に「Cydia」アプリがあれば、無事成功!

unc0verのインストールが完了するまで、2~3回再起動が行われます。
焦って強制終了したり、違う動作を行わないように注意してください。
失敗したら
失敗してしまった時の対処法を紹介します。
途中で止まる
インストール中に止まってしまったら、初めからもう一度やり直してみてください。
途中から中途半端にやり直そうとすると、エラーになってしまう可能性が高まります。
設定をいじると余計に悪化してしまうことがあるので、面倒でも最初からやり直しましょう。
Wi-Fiがオンに出来ない・Cydiaが起動しない
一度脱獄をオフにしてみると、問題なく作動するようになります。
端末を再起動し、もう一度「unc0verアプリ」を開いて「Jailbreak」を実行しましょう。
脱獄後の再起動は要注意
脱獄を行った後、端末を再起動すると、脱獄アプリが動作停止になってしまいます。
その場合は、インストール時と同じように、unc0verアプリを開いて「Jailbreak」を実行してください。
これで再脱獄が完了します。
参考動画
脱獄までの、一連の流れを撮影した動画を紹介します。
4:28頃から、プロファイル設定の説明が始まります。
ぜひ参考にしてみてくださいね。
まとめ
「脱獄」と聞くと、何時間もかかって大変そうなイメージがありますが、意外と簡単に行うことが出来ます。
unc0verは安定性も高くて人気のツールですが、相性によってはどうしても上手くいかないこともあります。
何度やっても失敗してしまう場合は、他の2ツールも試してみてくださいね。


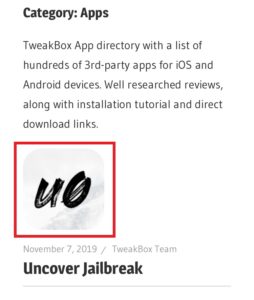
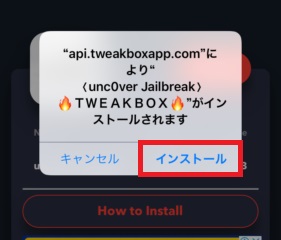
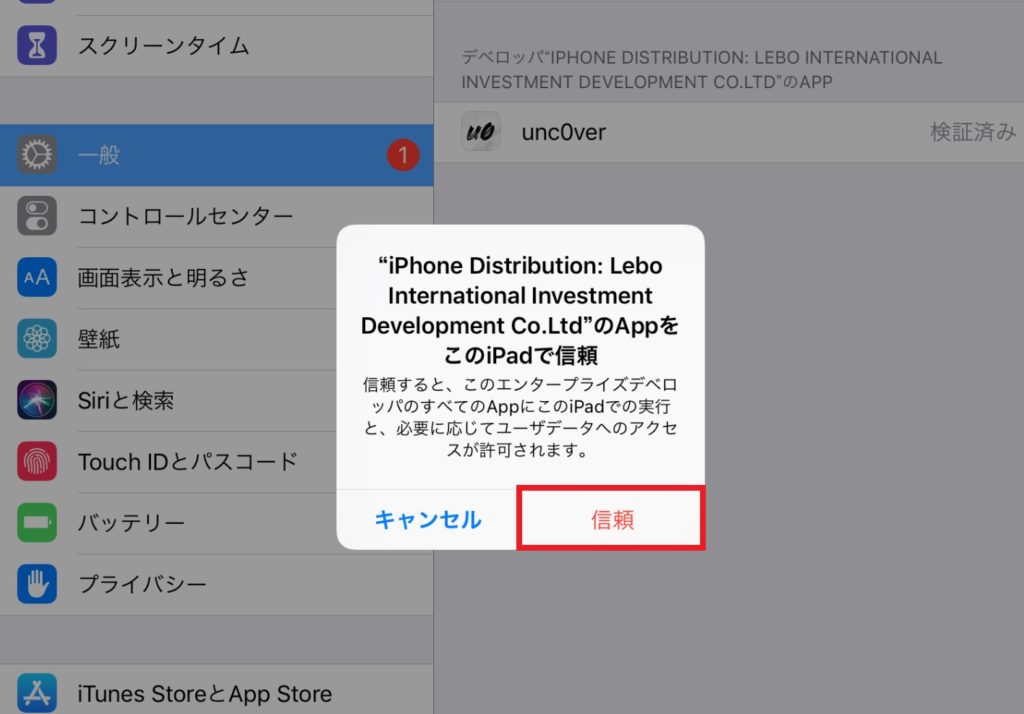

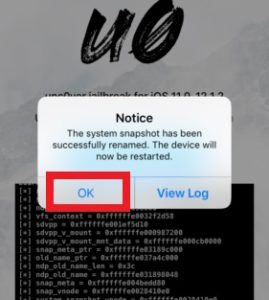
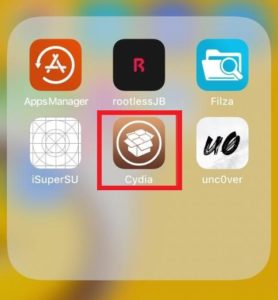


iOS13.3対応版もうとっくにリリースされてますけどねw
情報ありがとうございます!
修正致しましたm(_ _)m
iOS13.3 iPhone8plusですがダウンロードができません。
Chimeraの情報になってしまいますが、下記URLの手順の「unc0ver」版はいかがでしょうか。
https://tonarino-iphone.com/benri/chimera-jailbreak#cokernutx
行ったり来たりさせて申し訳ないのですが、お試しいただけますと幸いですm(_ _)m
ダウンロードが終わりインストールしようとすると「インストールできません。後でやり直してください。」と出てきて何回やり直してもインストールできません。どうすれば良いでしょうか?
インストールが途中で止まってしまうということでしょうか?
①途中で止まってしまったアプリを削除し、キャッシュ・履歴等も全削除していただき、再びチャレンジしてみてください。
②回線による失敗も考えられますので、十分に速度が出ている環境にて再び実行してみてください。
③↑の匿名様への返信と同じ内容になりますが、Chimeraの記事のunc0ver版はいかがでしょうか。
端末や環境によって原因が異なるので、明確なお答えが出来ずすみません。