
iPhoneは子育てにも便利なので、動画を見せたり、ゲームで遊ばせたりしているママも多いですよね。
しかし、小さい子どもは勝手にiPhoneを操作することがあります。
知らない間に課金されても困りますし、悪影響のあるサイトを見られたら大変ですよね。
そこで、子育てに奮闘しているママに絶対オススメな機能があります。
それは「機能制限」機能です!
今回はiOS 12以降の設定方法をご紹介します。
(iOS 11以前は設定方法が異なります)
目次
iOS 12の「機能制限」
そもそも「機能制限」とは、iPhoneの一部機能を禁止するための機能です。
アプリやWEBサイトだけではなく、様々なiPhoneの機能を制限することが出来ます。
機能制限専用のパスコードを使うため、iPhoneのロック解除用パスワードをお子様と共有していても大丈夫ですよ。
ちなみに、「機能制限」と呼ばれていたのはiOS 11までです。
iOS 12からは「スクリーンタイム」という名前に変更になりました。
「スクリーンタイム」の設定方法
設定場所は、「設定」→「スクリーンタイム」にあります。
その中の「コンテンツとプライバシーの制限」をオンにしてください。
※今お使いのiPhoneが、「子ども用」「自分用」かで設定方法が変わります。
ご使用状況に応じて選択してください。
制限できる機能一覧
「コンテンツとプライバシーの制限」で設定出来る一覧は下記の通りです。
1. iTunes StoreやApp Storeでの購入を制限する
2. アプリや機能の使用を許可する
3. 特定のレートのコンテンツを防止する
4. SiriによるWeb検索機能を制限する
5. Game Centerの使用を制限する
6. Webコンテンツへのアクセスを制限する
7. プライバシー設定の変更を許可する
8. その他の設定や機能の変更を許可する
1つずつ説明していきます。
1. iTunes StoreやApp Storeでの購入を制限する
「コンテンツとプライバシーの制限」→「iTunesおよびApp Storeでの購入」で設定出来ます。
Appのインストールや削除、App内の課金を制限することが出来ます。
これでお子様が誤って課金してしまったり、消してしまったりすることを防ぐことが出来ますよ。
2. アプリや機能の使用を許可する
「コンテンツとプライバシーの制限」→「許可されたApp」で設定出来ます。
標準のアプリや機能を制限することが出来ます。
「オフ」にすると、オンに戻すまでの間、指定したアプリはホーム画面から表示されなくなります。
アプリが削除されてしまうわけではなく、一時的に非公開になるイメージです。
3. 特定のレートのコンテンツを防止する
「コンテンツとプライバシーの制限」→「コンテンツ制限」→「許可されたストアコンテンツ」で設定出来ます。
設定出来るコンテンツは以下の通りです。
- 制限の地域指定
- 音楽、Podcast、ニュース
- ミュージックのプロフィールと投稿
- 映画、テレビ番組、ブック、App
不適切な表現を使用した音楽や、特定のレートが付いた映画などを再生出来ないようにする機能です。
アプリにはレートが存在します。
アプリを制限すると、特定のレートのアプリが利用出来なくなります。
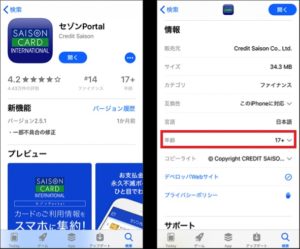
App Storeにて、「年齢」の項目で設定されたレートを確認することが出来ますよ。
4. SiriによるWeb検索機能を制限する
「コンテンツとプライバシーの制限」→「コンテンツ制限」→「Siri」で設定出来ます。
質問した内容について、SiriがWeb検索を行わないように設定出来たり、不適切な表現を行わないように制限をかけたりすることが出来ます。
5. Game Centerの使用を制限する
「コンテンツとプライバシーの制限」→「コンテンツ制限」→「Game Center」で設定出来ます。
「マルチプレイヤーゲーム」「友達を追加」「画面収録」の3項目を制限出来ます。
ゲームのマルチプレイや音声の収録を制限出来るので、知らない人から悪影響を受けてしまうことを防げますよ。
6. Webコンテンツへのアクセスを制限する
「コンテンツとプライバシーの制限」→「コンテンツ制限」→「Webコンテンツ」で設定出来ます。
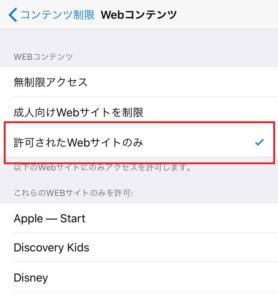
Webサイトのコンテンツにフィルタをかけて、Safariやその他のアプリでの成人向けコンテンツへのアクセスを制限することが出来ます。
Webサイトを「許可」「禁止」に振り分けて、許可されたWebサイトしかアクセス出来ないようにすることも可能です。
不適切な広告が出るサイトなど、管理を徹底したい方には是非オススメの機能です。
7. プライバシー設定の変更を許可する
「コンテンツとプライバシーの制限」→「プライバシー」で設定出来ます。
設定できる項目は以下の通りです。
- 位置情報サービス
- 連絡先、カレンダー、リマインダー
- 写真
- Bluetooth共有、自分の位置情報を共有
- マイク、音声認識
- 広告、メディアとApple Music
お使いのiPhoneに保存されている情報やハードウェアの機能に、アクセスできるアプリを制限することが出来ます。
許可しておくと、SNSなどのアプリから写真をアップロードすることが出来るようになりますよ。
8. その他の設定や機能の変更を許可する
「コンテンツとプライバシーの制限」→「変更の許可」で設定出来ます。
設定できる項目は以下の通りです。
- パスコードの変更、アカウント変更
- モバイルデータ通信の変更
- 音量制限、運転中の通知を停止
- TVプロバイダ
- バックグラウンドAppアクティビティ
使い方は「7. プライバシー設定の変更を許可する」の項目と同じです。
各項目を変更できないように設定出来ます。
まとめ
iOS 11の「機能制限」という名称から、iOS 12で「スクリーンタイム」という名称に変更となりました。
スクリーンタイムはたくさんの機能を細かく制限することが出来るので、とても便利です。
「1. iTunes StoreやApp Storeでの購入を制限する」と「2. アプリや機能の使用を許可する」の設定は特にオススメです。
勝手に課金されるのを防ぐことが出来ますし、悪影響のあるアプリの使用を制限することが出来ますよ。
しっかりと制限をかけて、お子様から目を離しても安心出来るiPhoneライフを送ってくださいね!

