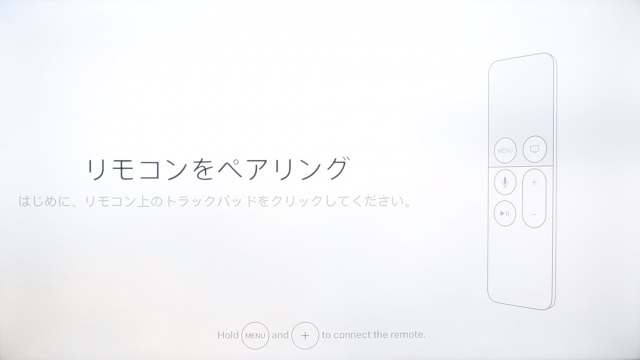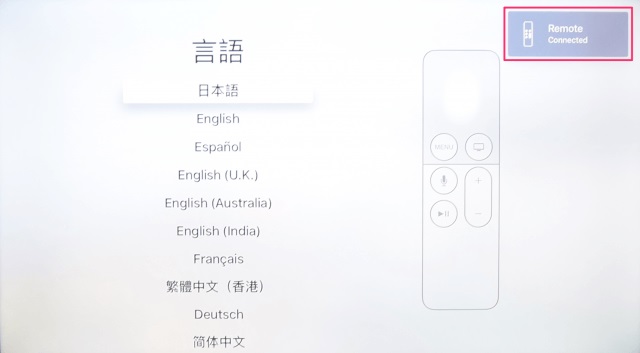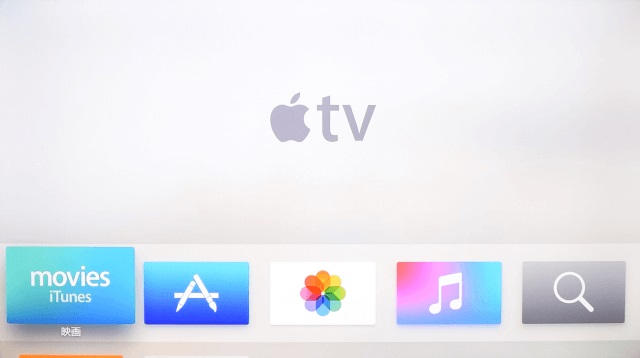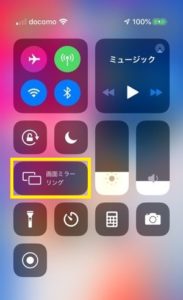「iPhoneの画面をテレビに映したい(ミラーリング機能を使いたい)のに、これ以上配線が邪魔になるのは嫌」という方に朗報です!
今回は、無線でミラーリングをする方法を紹介します。
配線の必要が無く、iPhoneでミラーリングを切り替えることが出来るので、とってもお手軽なんです。
必要な道具や設定方法を順番に説明するので、この通りに設定すれば絶対に失敗しませんよ。
無線接続のメリット・デメリット
便利で手軽な「ミラーリングを無線で接続する方法」ですが、約3つのメリット・デメリットがあります。
詳細は、ミラーリング機能のまとめの記事で記載しています。
こちらも是非ご覧ください。
無線でミラーリングする方法
無線で接続するためには、有線で繋ぐ時よりも準備するものが多くなります。
Apple TVと呼ばれる機械と、テレビ等の出力端末へ繋ぐためのHDMIケーブルと、必要に応じてLANケーブルと、合計3本のケーブルが必要となります。
既にHDMIケーブルを持っていて、Wi-Fi環境も整っている方は、用意するものは「Apple TV」のみで大丈夫です。
(下記で紹介する①の商品のことです。)
LANケーブルは、Wi-Fi環境が整っている場合は必要ありません。
ですが、無線で接続するよりもケーブルで繋げてあげた方が回線の速度は安定します。
最初は無線で試してみて、動画がカクカクする場合は③のLANケーブルも試してみてくださいね。
用意するもの
①と②の本体とケーブルは必須です。
Wi-Fi環境が無い方やネット回線が不安定な方は、③のケーブルも必要となります。
※ケーブルを購入する際は、それぞれの機械までの距離をきちんと測っておいてください。
せっかくケーブルを用意しても、「短かくて届かなかった」というショックなことになってしまいます。
②と③のコードは長さが調節出来るので、余裕のある長さを選んでくださいね。
①Apple TV HD (32GB)
Amazonで一番人気のApple TVです。価格は約16,400円。
第4世代のモデルでHD画質向けになります。
これよりも4000円高い、4K画質に適した「Apple TV 4K」も発売されています。
こちらの商品には、「Apple TV(本体)、Siri Remote(リモコン)、電源コード、Lightning – USBケーブル、マニュアル」がセットで同梱されています。
このAmazonのセットとHDMI(②のケーブル)さえあれば、無線でミラーリングを行うことが出来ます。
初代のApple TVと比べて非常に使いやすくなっているのが特徴で、Fire TVのApple版のように楽しめますよ。
②HDMIケーブル
Amazonベストセラー1位のHDMIケーブルです。価格は約800円。
長さは「0.9m」「1.8m」「3.0m」「4.6m」「7.6m」の5種類あります。
Apple TVを置く場所にもよりますが、テレビなどの出力機器の近くに設置する場合は、「0.9m」でも良いかもしれません。
ただ、約1mと言うのは想像よりも短いです。
一番使いやすい長さは1.8mです。Apple TV以外でも使うことを考えると、「1.8m」がおすすめです。
iPhone専用のケーブルという訳ではないので、ゲーム機やブルーレイプレーヤー、4Kテレビなどで使い回すことが出来ますよ。
HDMI2.0に対応しており、4Kまでの画質の出力も可能です。
(その場合は、Apple TV 4Kを購入してください。)
長さ・性能・価格と、かなりバランスが良く、1本持っていれば必ず重宝するHDMIケーブルです。
③バッファローのLANケーブル
HDMIケーブルに続き、Amazonベストセラー1位のLANケーブルです。価格は約350円。
Apple TVはWi-Fiで接続出来るので、必ず必要になるわけではありません。
ですが、家に固定回線があって接続を安定させたい方は、絶対にこのケーブルがあった方が良いです。
LANケーブルが有るか無いかで、動画やゲームのスピードの安定感が全然違います。
激安なのに性能も抜群のケーブルで、長さは0.5m~10mまで選ぶことが出来ます。
LANポートとケーブルを接続する時に大事な「ツメ」部分が折れないのが特徴で、何十回抜き差ししても絶対に折れません。
それと同時に、抜けにくい形状になっているので、「ネットに繋がらないと思ったら抜けてしまっていた」というトラブルも回避できます。
何よりも、パソコン周辺機器で有名な『バッファロー』の商品なので、安心・安全に使えますよ。
接続方法
今回は、①と②のケーブルを使って、「Wi-Fi接続」の場合の方法を説明します。
- ①のApple TVを用意し、付属の電源ケーブルと②のHDMIケーブルを挿し込む
- 接続したい機器のHDMI端子を探し、②のHDMIケーブルを繋げる
- 必要に応じて、③のLANケーブルも接続する

- HDMIを挿し込んだ機械(テレビなど)に、設定画面が表示される

- 付属のSiri Remote(リモコン)を用意し、トラックパッド(Touchサーフェス)と呼ばれる、リモコンの上部をクリックする

- 画面の右上に「Remote Connected」と表示されたら、リモコンとのペアリングは完了

- 引き続き、言語を選択する
- 「Apple TVを設定」画面まで来たら、「デバイスで設定」を選ぶ
- 画面の指示通りに、iPhoneとテレビの両方で操作していく

- iPhoneのロックを解除すると、「Apple TVを設定しますか?」が表示されるので、「続ける」をタップする

- 画面の指示通りに進み、「Apple ID」とパスワードを入力する
- 「位置情報サービス」の設定からは任意の設定となる。
お好みの選択肢を選び、設定を進めていく - この画面が表示されれば設定は完了

このまま使うことも出来ますが、iPhoneを操作してミラーリングを行う方法を引き続き紹介します。
- Apple TVが接続された状態のまま、iPhoneのロックを解除してホーム画面を表示する
- コントロールセンターを開く
- 「画面ミラーリング」を選び、接続しているApple TVをタップする

ここまで行うと、iPhoneの画面をテレビなどに出力することが出来ます。
有線に比べて手順は多くなりますが、次回からはApple TVの設定も必要ありませんし、iPhoneの操作は必要なく、テレビとリモコンだけで操作出来るようになります。
ちなみに、出力機器がテレビの場合は、『テレビ表示』のままだとiPhoneの画面を表示することが出来ません。
「入力切替」などのボタンから「テレビ」ではなくて「HDMI入力」に切り替えてください。
iPhoneの画面に自動的に切り替わるわけではないので、注意してくださいね。
まとめ
無線でミラーリングする場合は、最初の初期設定だけ少しだけ大変です。
ですが、その設定さえしてしまえば、あとはiPhoneからすぐにミラーリングすることが可能です。
Apple TVを使えば、Amazonプライムビデオと同じように、簡単な操作で動画や音楽を楽しめます。
iPhoneには標準で「Apple TV」アプリが入っています。
テレビ操作だけではなくiPhoneからも購入や再生が出来ますよ。
ただのミラーリングだけではなく、Apple TV独自の便利な機能も沢山使ってみてくださいね!