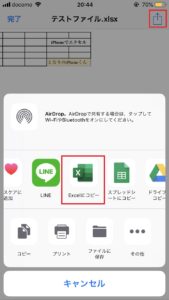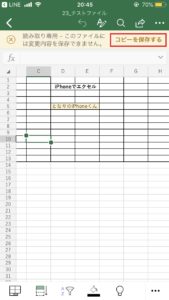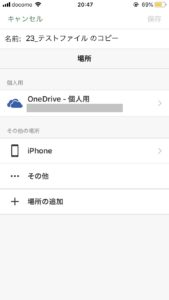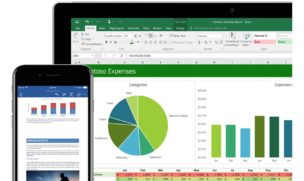
プレゼン資料やレポートの提出など、「iPhoneでExcel(エクセル)を使いたい」と思ったことはありませんか?
実は、Microsoft Officeが無くてもiPhoneでExcelが使えるんです。
iPhoneでの使い方をマスターしたら、パソコン版のExcelはもう必要ありません!
そこで今回は、無料で使える『iPhone版のExcelの使い方』を紹介します。
事前準備
「編集」や「閲覧」「保存」などを行うためには、Excelのアプリが必須となります。
なので最初に、Microsoftが開発したアプリをダウンロードしましょう。
ダウンロードはもちろん無料ですよ。
ダウンロードしたアプリを起動すると、最初に「サインイン」を求められます。
スキップすることも出来るので、お急ぎの場合は飛ばしても大丈夫です。
ただし、サインインしない状態で出来ることは「閲覧」のみに限られます。
「編集」と「保存」は、サインイン後限定の機能です。
早めにMicrosoftアカウントを作成して、サインインを行っておきましょう。
WindowsのパソコンやOutlookのメールアドレスをお持ちの方は、同じアカウントでログイン出来ますよ。
使い方
使用頻度の高い、閲覧・編集・保存の3つの使い方を紹介します。
閲覧
Excelアプリの「開く」の項目から閲覧が可能です。
LINEやメールから開きたい場合は、下記の手順で開くことが出来ます。
- Excelを開き、右上の「上矢印マーク」をタップ
- 「Excelにコピー」を選択

すると、Excelアプリが立ち上がるので、そのまま閲覧することが出来ます。
ただしこの状態は「閲覧専用」です。編集したい場合は、一度保存をする必要があります。
その場合は「保存」の項目へ進んでください。
編集
「閲覧」からそのまま編集が行えます。
iPhone版もパソコン版と同じように、文字を入力したり加工したり、グラフを入れることが出来ます。
簡単な使い方を、番号に沿って説明します。
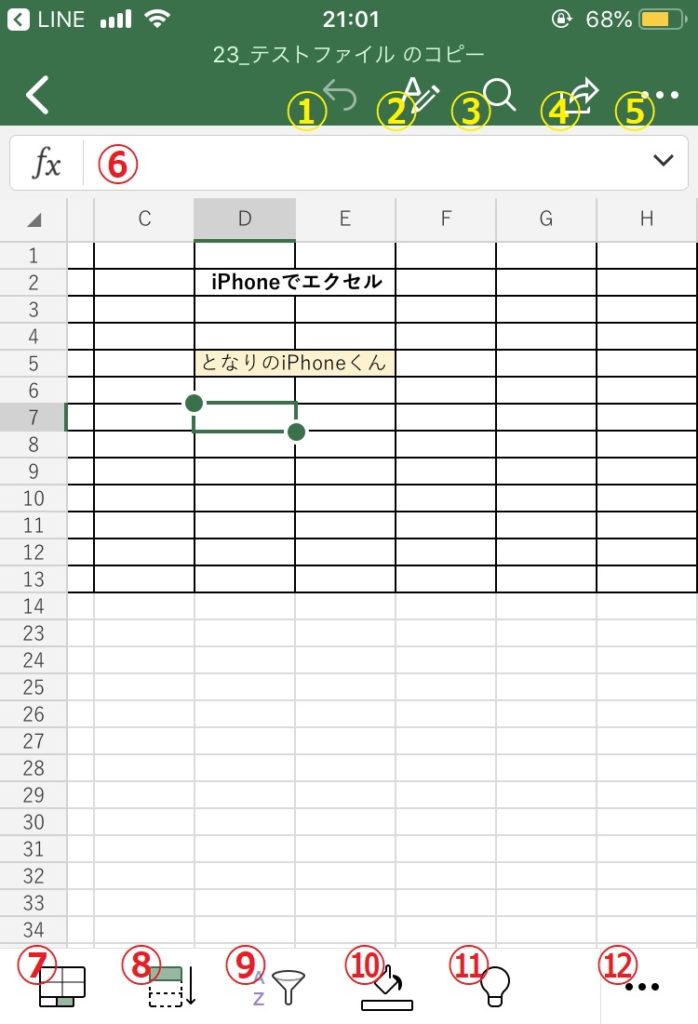
①:元に戻る
②:⑫と同様
③:Excel内の文字列を検索する
④:共有する
⑤:保存、印刷、エクスポートを行う
⑥:この欄に文字や式を入力する
⑦:シートを変更する
⑧:文字が入力されているセルまで範囲選択する
⑨:フィルタをかける
⑩:背景色を変える
⑪:操作方法のヒントを探す
⑫:リボンメニューを表示する
⑫をタップすると、さらにこのような感じで開きます。

このメニューはパソコンでお馴染みのリボンメニューと同じです。
機能は限られていますが、表や範囲の指定など、セルの細かい入力や編集が可能です。
⑤の「・・・」ボタンをタップすると、保存メニューが開きます。
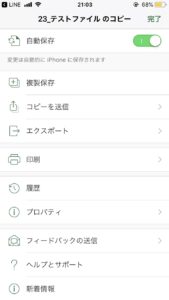
ここから、PDFへのエクスポートや、印刷などを行うことが出来ます。
編集した内容は自動で保存されているので、手動で保存する必要はありません。
バックアップを取っておきたい場合は、「保存」の項目の複製保存がおすすめです。
保存
「閲覧」から保存が行えます。
- 黄色いバーが表示されている場合は、「コピーを保存する」を選択する
(表示されていない場合は、右上の「・・・」→「複製保存」から保存可能)
- お好みのファイル名と保存場所を選択する

iPhoneのフォルダや、OneDrive、Dropboxなどのクラウドサービスが選択できます。
私はいつもiPhoneのフォルダに保存しています。
▼iPhoneの「ファイル」フォルダ→→
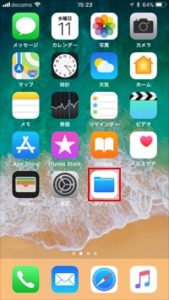
保存したら、Excelアプリの「開く」の項目からいつでも閲覧・編集が可能になります。
有料版は必要?
基本的な操作は無料で行えるのですが、細かい機能は制限されています。
下記のいずれかの条件を満たした方は有料版をおすすめします。
- デバイスが10.1インチより大きい場合
- Google Drive、OneDrive for Business、ビジネス向けDropboxなどのストレージへの保存
- SmartArtを挿入して編集したい場合
iPad AirやiPad Proの場合は、10.1インチを超えるので有料版に切り替える必要があります。
有料版とは、「Office 365」のことです。
Office 365に登録すると、iPhoneだけではなくパソコンでもExcelが使えるようになります。
月ごとに契約出来るので、必要な時だけ購入することも出来ますよ。
「開かない」などのトラブル発生時
実は、全てのExcelファイルが開けるわけではありません。
開ける拡張子(ファイル)は決まっています。
拡張子が「.xlsx」や「.xlsm」などのファイルは開けますが、他の特殊なファイルの場合は注意してください。
中には、閲覧は出来て編集は出来ないファイルも存在します。
Microsoftが発表している『対応表』で詳細を確認することが出来ますよ。
まとめ
iPhoneでのExcelは、Officeも必要なく、Microsoftアカウントだけで使うことが出来ます。
アプリのインストールも無料なので、まずはインストールしてみて色々触ってみてくださいね。
短縮機能が増えたおかげで、パソコン版より使いやすくなっている部分もあります。
パソコン版とiPhone版を使いこなして、デキるビジネスマンを目指しましょう!