
毎年価格の上がるiPhoneとは反対に、Androidは安いモデルの販売が増えてきています。
iPhoneからAndroidへ乗り換えたい・・・と考えている方も多いですよね。
iPhoneからiPhoneの機種変更は簡単ですが、全く異なる機種で連絡先を移行するにはどうしたらいいのでしょうか。
そこで、iPhoneからAndroidへ連絡先が移行できる方法をご紹介します。
簡単なので是非マスターしましょう!
目次
移行方法
気になる移行方法は3つあります。
1. Gmailを使う
2. iCloudを使う
3. アプリを使う
3つの方法を、それぞれ詳しく説明していきます。
1. Gmailを使って移行
普段Gmailをお使いの方は、Googleアカウントを使って簡単に移行が出来ます。
1. 最初はiPhoneで操作する
「設定」→「アカウントとパスワード」→Gmailのアカウントを選択します。
Gmailを持っていて追加していない方は、「アカウントを追加」を行ってくださいね。
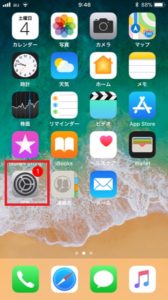 ↓
↓
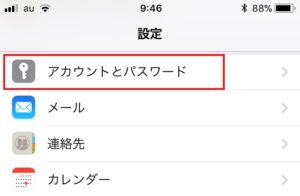
↓
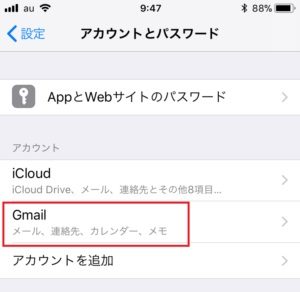
連絡先をONにして、移行したいデータを選びましょう。
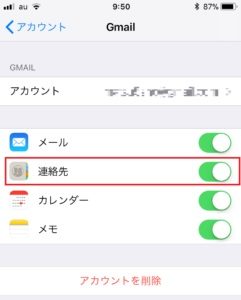
ここまで行えば、iPhone側の操作は終了です。
2. 次にAndroidで操作する
「設定」→「アカウント」→「Google」を選択します。
iPhone側と同じように、アカウントを追加していない方は「アカウントを追加」を行ってくださいね。
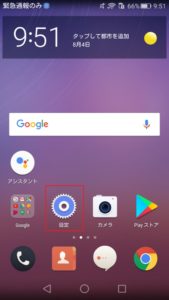
↓
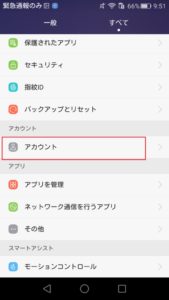
↓
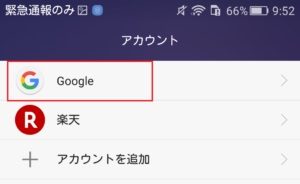
移行させたいデータをONにしてデータを移行させます。連絡先をONにしましょう。
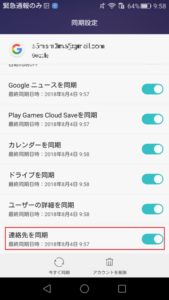
これで連絡先の移行が完了しました。
2. iCloudを使って移行
Gmailの移行方法よりも少し手順が増えますが、普段iCloudをお使いの方であれば簡単に移行が出来ます。
1. 最初はiPhoneで操作する
「設定」→「iCloud」→連絡先をONにします。
※結合を求められたときは「結合」を選択してください。
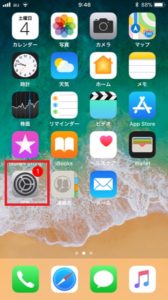
↓
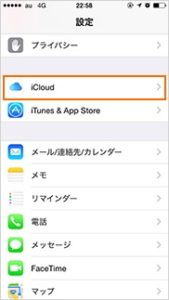
↓
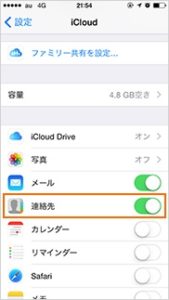
↓
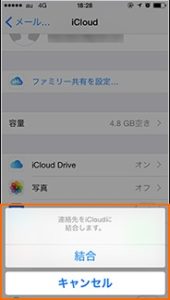
2. 次はパソコンから操作する
パソコンから「icloud.com」にアクセスし、サインインします。
「連絡先」を開いてデータが保存されていることを確認してください。

↓
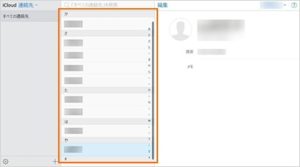
連絡先画面の左下の「歯車」→「すべてを選択」→再度「歯車」→「vCardを書き出す」を選択します。
分かりやすいフォルダにvCardファイルを保存します。
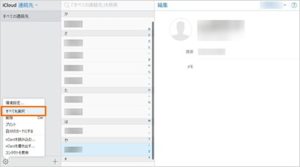
↓
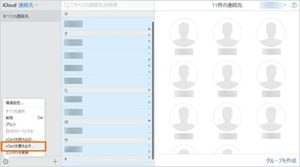
次は、「gmail.com」にアクセスし、Googleアカウントでサインインします。
左上の「Gmail」→「連絡先」を選択し、連絡先を表示します。
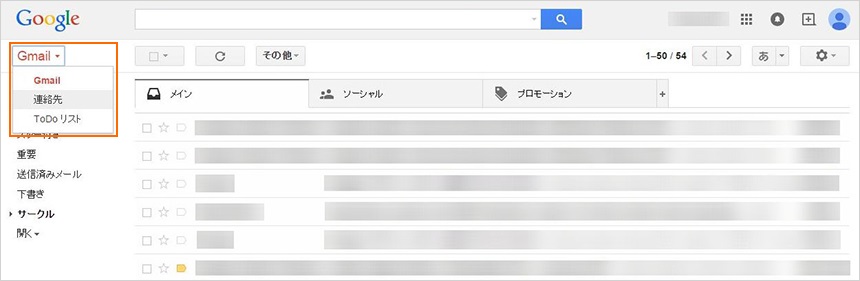
「その他」→「インポート」→「ファイルを選択」から、保存したvCardファイルを選択します。
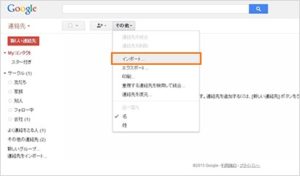
↓
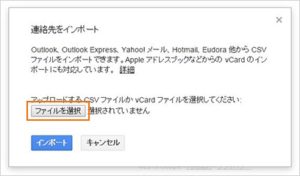
ファイルを選んだら、「インポート」→連絡先が取り込まれます。
※重複の赤いメッセージが出たら「その他」→「重複する連絡先を検索して統合」をクリックしてください。
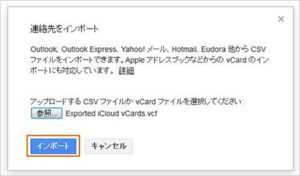
↓
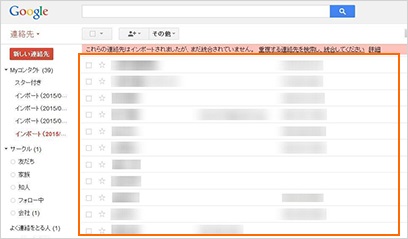
↓
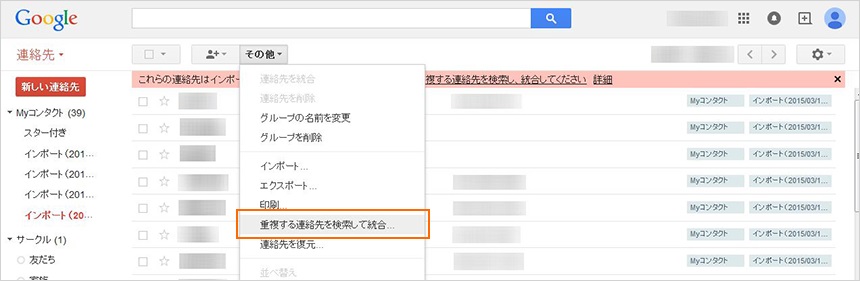
3. 最後にAndroidで操作する
こちらの手順は、「2. 次にAndroidで操作する」と全く同様です。
3. アプリを使って移行
GmailもiCloudのアカウントも持っていない方にオススメの方法です。
iPhoneとAndroidの両方で、同じアプリをインストールする必要があります。
1. アプリをインストールする
今回使用するのは「JSバックアップ」というアプリです。無料で利用できますよ。
2. iPhoneから操作する
アプリを開き、連絡先などのアクセスを許可しましょう。
「かんたんデータ移行」→「データを取り出す」を選択します。今回は無料プランを選びます。
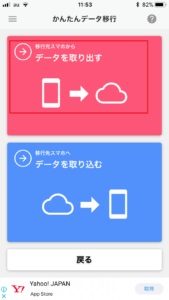
↓
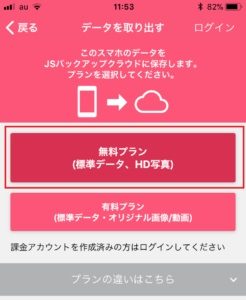
パスワードを設定したらバックアップがスタートします。
完了するとQRコードが表示されます。
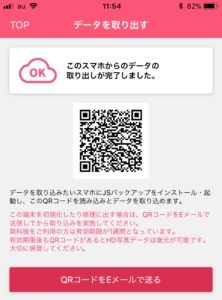
3. Androidから操作する
アプリを開き、連絡先などのアクセスを許可しましょう。
「かんたんデータ移行」→「データを取り込む」→「QRコード読み取り」を選択します。
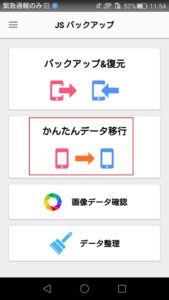
↓
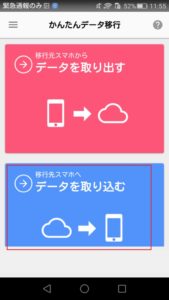
↓
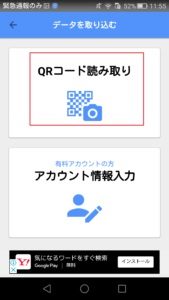
iPhone側で設定したパスワードを入力したら、データの取り込みがスタートします。
無事に終了すると、このような画面が表示されます。
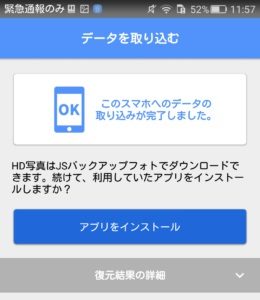
これで連絡先の移行が完了しました。
まとめ
GmailアカウントやiCloudアカウントをお持ちであれば、アカウントに紐づけてデータ移行が出来るので非常に便利です。
ですが、今は便利なアプリが無料で使える時代です。
「アカウントを持っていても操作が難しい・・・」
なんて方は、アプリで手軽にデータ移行をするのもオススメですよ。
連絡先の移行が完了したら、必ずデータを確認するようにしてくださいね。






