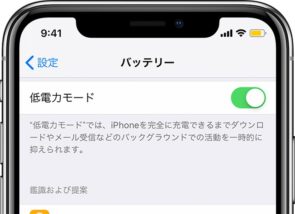
何も設定しないでiPhoneを使っていると、どんどんバッテリーが減っていきます。
充電しながら使用したり、1日に何度も充電したりする方も多いですよね。
そもそも、バッテリーが減らなければ充電する必要はありません。「充電しない=電気を使用しない」ことになるので、電気代の節約になります。
そこで今回は、バッテリーの消耗が抑えられる機能をいくつか紹介します。
全部設定して、1円でも電気代を安くしちゃいましょう!
目次
バッテリーを長持ちさせるために
大前提として設定するべき機能が3つと、好みに応じて設定するべき機能が8つあります。
●必ず設定するべき機能
- 低電力モードに変更
- アプリ別にチェックする
- バックグラウンド処理を変更
●必要に応じて設定するべき機能
- 位置情報サービスを変更
- 画面の明るさの自動調節をオフ
- 必要ない通知を無効に
- 自動ロックまでの時間を短くする
- Wi-FiやBluetoothの設定を見直す
- 機内モードを活用
- 自動ダウンロード(アップデート)を無効
- 視差効果を減らす
1つずつ説明していきます。
必ず設定するべき機能
1. 低電力モードに変更する
ボタン一つで「低電力モード」に切り替えられる、便利な機能です。
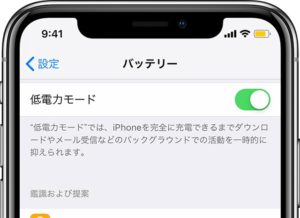
「設定」→「バッテリー」→「低電力モード」の順に設定します。
低電力モードがオンの間、ステータスバーのバッテリーアイコンが黄色になります。
また、iPhoneのバッテリーが80%以上になると、低電力モードが自動的にオフになるので、再びオンにする必要があります。
低電力モードにすると、自動ダウンロードや一部のエフェクト、バックグラウンド更新に影響が出る場合がありますが、私は不都合を感じたことはありません。
むしろバッテリーが1日持つようになるので、必ず設定しておきたいモードです。
2. アプリ別にチェックする
アプリごとに、バッテリー使用状況を確認します。
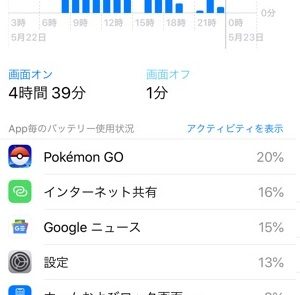
「設定」→「バッテリー」→下にスクロールし、「App毎のバッテリー使用状況」を確認します。
使用率が高いアプリが上から順番に並んでいます。「アクティビティを表示」を押すと、%表示から使用時間表示に切り替えることが出来ます。
使用率の高いアプリを順番に設定していきましょう。3.に進みます。
3. バックグラウンド処理を変更する
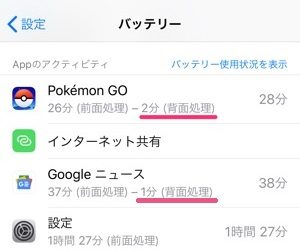
バッテリーの「アクティビティを表示」で確認すると、「背面処理」という文字が見えます。これはバックグラウンド処理のことです。
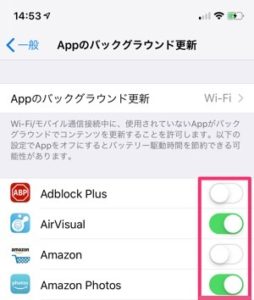
「設定」→「一般」→「Appのバックグラウンド更新」から、バックグラウンド処理を止めたいアプリを選択します。
アプリを使いづらくなってしまった場合は再び「オン」にすれば良いので、基本的にオフ設定がオススメです。
(【1.低電力モードに変更する】を設定した場合は自動的にオフになります)
また、「設定」→「一番下にスクロールする」と、インストールされたアプリの一覧が並んでいます。そこで各アプリを選択すると、バックグラウンド処理や通知など、アプリごとに設定が出来ますよ。
必要に応じて設定するべき機能
4. 位置情報サービスを変更する
位置情報サービス(GPS)もバックグラウンド処理と同じで、バッテリーを消耗します。
「設定」→「プライバシー」→「位置情報サービス」の順に設定します。
アプリごとに「許可しない」・「このAppの使用中のみ許可」・「常に許可」の3種類を設定することが出来ます。基本的に「許可しない」にして、必要なアプリは「使用中のみ」に変更しましょう。
一番下の「システムサービス」も忘れずに設定してください。
私は「iPhoneを探す」「緊急電話およびSOS」しかオンにしていませんが、問題なく使用出来ています。
5. 画面の明るさの自動調節をオフにする
iPhoneの画面が明るければ明るいほど、バッテリーを消耗します。
「設定」→「一般」→「アクセシビリティ」→「ディスプレイ調整」の順にタップし、「明るさの自動調節」をオフにします。
画面の明るさは、「コントロールセンター(画面を下から上にスワイプする)」から設定します。
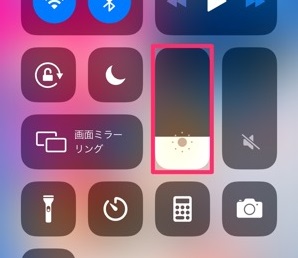 「暗め」を意識して設定してくださいね。
「暗め」を意識して設定してくださいね。
6. 必要ない通知を無効にする
使用していないアプリの通知は、バッテリーの無駄となります。
「設定」→「通知」から設定します。
通知をオフにするだけではなく、必要に応じて通知の表示方法を変更します。
「通知はオンだけどバッジのみ」の方法もオススメですよ。
7. 自動ロックまでの時間を短くする
ディスプレイの点灯はバッテリーの消耗となります。
「設定」→「画面表示と明るさ」→「自動ロック」から設定します。
設定時間が短いほどバッテリーの消耗を抑えられますよ。
(【1.低電力モードに変更する】を設定した場合は自動的にオフになります)
8. Wi-FiやBluetoothの設定を見直す
Wi-Fiなどに接続していなくても、「オン」にしていると接続先を探してしまうので、それだけでバッテリーは消耗されています。
「設定」→「Wi-Fi」または「Bluetooth」から設定します。オフに変更しましょう。
小まめなオン・オフを心掛けてくださいね。
9. 機内モードを活用する
機内モードとは、ネットワークをすべて遮断する機能です。
普段使用することのない機能ですが、大事な会議や絶対に携帯が触れないシチュエーションの場合は、オンにしても問題ありません。むしろ、バイブが鳴ったりマナーモードにし忘れて焦ったりする心配が無いので、オンの方が良い場合もあります。
「設定」→「機内モード」をオンにします。
コントロールセンターからも設定出来ますよ。
1ボタンで切り替えられるので、上手に使いこなしてくださいね。
10. 自動ダウンロード(アップデート)を無効にする
バックグラウンド処理でダウンロードしてくれる機能です。便利な機能ですが、知らない間にダウンロードされてしまうので、突然バッテリーが減っているトラブルもあります。
「設定」→「iTunes StoreとApp Store」→「自動ダウンロード」の項目を全て「オフ」にします。
(【1.低電力モードに変更する】を設定した場合は自動的にオフになります)
11. 視差効果を減らす
壁紙のアニメーション機能などの効果を軽減する機能です。
「設定」→「一般」→「アクセシビリティ」→「視差効果を減らす」を「オン」にします。
(【1.低電力モードに変更する】を設定した場合は、自動的に壁紙の視差効果が無効になります)
まとめ
私は上記の方法で、夜になっても70%を保つことが出来ています。
調子の良い時は1回の充電で2日持ちます。かなりの節電になりますよ!
「全ての方法を設定しても、バッテリーの消費が激しくて困っている」という方は、バッテリーの交換時期なのかもしれません。
また、モバイルバッテリーの使用もオススメです。
バッテリーは消耗品です。
まだまだ解決する方法はあるので、お好みの方法を確認してくださいね。
▼バッテリーを交換する
▼モバイルバッテリーを持ち歩く



