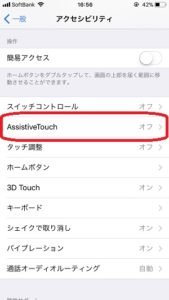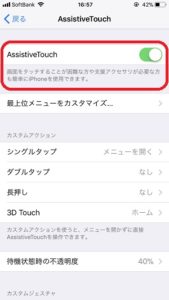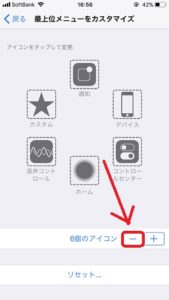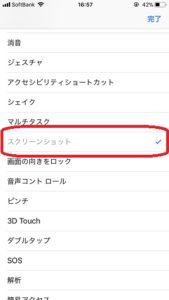電車で吊り革を持っている時やカバンを持っている時など、片手でiPhoneを操作している時に
「片手のままスクショが撮りたい」
と思ったことはありませんか?
実は、とっても簡単に「片手だけで」スクリーンショットを撮る方法があるんです。
iPhone XSからiPhone 6まで、どのiPhoneシリーズでも使うことが出来る裏ワザです。
どんな方法なのか、早速紹介します!
普通のスクリーンショットの撮り方
iPhoneでスクリーンショットを撮る時、標準の機能だと
「電源ボタン(スリープボタン)」と「ホームボタン」
を同時に押すことで撮ることが出来ます。
ですが、この方法は片手だとなかなか難しいです。
たとえ両手で行ったとしても、ミスってホームに戻ってしまい、ホーム画面のスクリーンショットを撮ってしまった・・・なんてこともよくあります。
スクショ1枚だけを撮るのに、いちいちミスしたくないですよね。
そこで、片手だけで絶対失敗しない、超簡単な方法を伝授します!
片手だけでスクリーンショットを撮る方法
その方法は、iPhoneの便利な機能「AssistiveTouch」を使います。
この機能を使うには最初に設定が必要です。
順番に設定を行っていきましょう。
設定方法
- →→→と進む

- 「AssistiveTouch」をオンにする

- をタップし、マイナスボタンをタップしてアイコンを全部消す

- 「カスタム」だけになったら、画面中央の「カスタム」をタップする
- 「スクリーンショット」を探して選択する

- 左上の「戻る」を選択して、設定完了
「AssistiveTouch」は、スクリーンショット以外にも様々な機能を付けることが出来ます。
今回は1つのボタンだけにしましたが、「スクリーンショット」&「消音」など、最大8つまでボタンを増やすことが出来ますよ。
お好みの設定に変えてみてくださいね。
実際にスクショを撮る方法
設定が完了すると、画面上に「○」のアイコンが現れます。
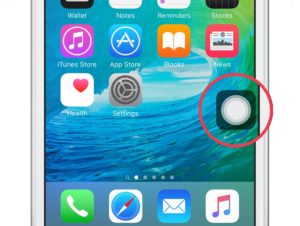
このアイコンをタップすれば即座にスクリーンショットを撮ることが出来ます。
ちなみに、このアイコンは動かすことができ、左、下、右上など、好きな位置に配置することが出来ますよ。
Safariなどを開いてもアイコンは隠れず、表示されたままになります。
「文字と被って見えづらい」という場合は、お好みの場所に位置をずらしましょう。
オススメのAssistiveTouchの配置
最後に、私が利用している「AssistiveTouch」の配置をご紹介します。
オススメの配置はこちらです!
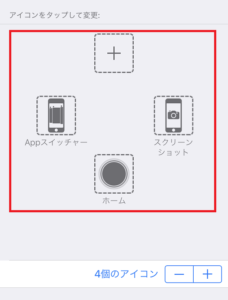
一番上が「空白(無し)」で、左が「Appスイッチャー」、右が「スクリーンショット」、下が「ホーム」です。
長年使っていますが、この配置がかなり便利です。
※Appスイッチャーとは、ホームボタンをダブルクリックする時に表示される、現在開いているアプリの一覧表示のことです。
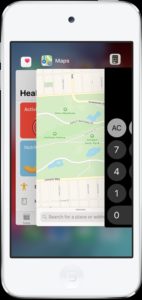
タスクキルやアプリを再起動する時によく使います。
私はスクリーンショットよりもタスクキルのが使用頻度が高いので、この配置にしています。
- →でアプリを消去
- 再度→
この動作で、慣れてしまえば3秒もかからずホーム画面に戻ることが出来ますよ。
まとめ
少し設定するだけで、片手だけでスクリーンショットが撮れるようになります。
「AssistiveTouch」は非常に便利な機能なので、使い方を覚えておいて損はありません。
タスクキルの時間短縮にもなりますし、誤操作も防ぐことが出来ます。
アルバムに見知らぬスクショがいっぱい残っている・・・なんて悩みからも解放されますよ。
使い方をしっかり覚えて、友達から「何それ?」なんて聞かれた時に自慢しちゃいましょう!