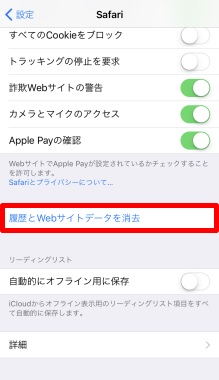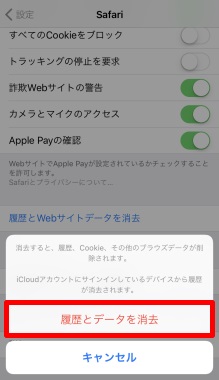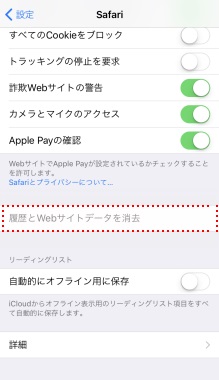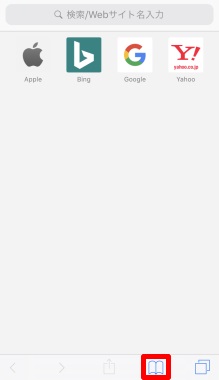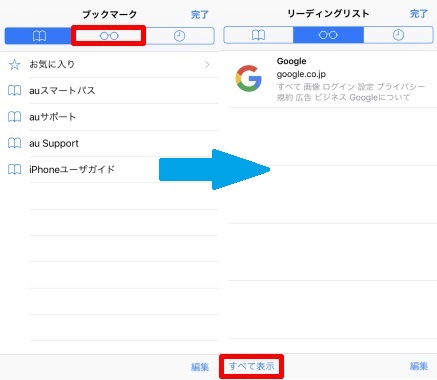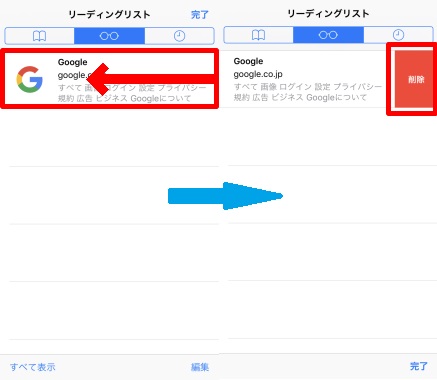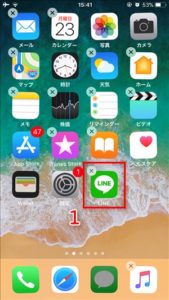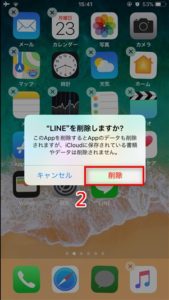購入した当初よりも「動きが遅くなった」「フリーズするようになった」と感じた経験はありませんか?
そんな悩みを解決する、超便利な機能があります。
それは「キャッシュクリア」機能です。
iPhone 7やiPhone XRなど、どのiPhoneシリーズにも対応しているので、お使いのiPhoneでも必ず利用することが出来ますよ。
早速使い方を紹介します!
キャッシュとは
キャッシュとは、ウェブサイトのデータを一時的に保存して、再びそのページを開いたときに素早く表示させる仕組みのことです。
この機能はパソコンやスマートフォンなどで共通で、iPhoneだけではなくMacやWindowsにも使われています。
動きが遅くなってしまう理由は、「キャッシュが溜まってしまった」からです。
キャッシュ機能は非常に便利で、ページをスムーズに開くことが出来るようになるのですが、その反面、サイトのデータが溜まっていくとiPhone自体が重くなってしまったり、ストレージ(容量)を圧迫する原因となってしまいます。
ですので、定期的に「キャッシュクリア」を行うことをオススメします。
キャッシュクリア方法
インターネットをする時に利用するSafari(ブラウザ)と、アプリの2種類の方法があります。
Safariのキャッシュをクリアする方法
Safariの場合は2つの手順を行います。
片方だけでも十分効果はありますが、より軽くしたい場合は両方行うことをオススメします。
※全てのwebサイトからログアウトされることになるので、中途半端な記録やデータ、パスワードなどは保存してから行うようにしてください。
1. 履歴とWebサイトのデータを削除する
Safariの履歴やCookie、そしてキャッシュを削除する手順です。
- →→の順でタップします。

- 「履歴とデータを消去」をタップします。

- ①で選択したがタップ出来ないことを確認してください。タップ出来なければ、キャッシュクリアは完了です。

2. リーディングリストを削除する
「リーディングリスト」と呼ばれるブックマーク機能もキャッシュを保存しています。
よく見るサイトは「ブックマーク」に保存して、リーディングリストは全て削除していきましょう。
- →を選択

- を選択→左下のを選択
※「すべて表示」ではなく「未読のみ表示」の場合は、そのまま③へ進んでください。
- 1サイトずつ、「左にフリック(左方向にスライド)」して「削除」を選択

- 「リーディングリスト項目なし」と表示されれば、削除は完了です。
右上の「完了」をタップして終了します。
アプリのキャッシュをクリアする方法
ウェブサイトだけではなく、実はアプリもキャッシュを保存しています。
何もしていないのに、アプリの容量が勝手に増えている経験は無いでしょうか。
その現象もキャッシュが原因なんです。
アプリの方のキャッシュもクリアしていきましょう。
※削除前に、必ずセーブデータを保存して(またはバックアップを取って)ください。
- 軽くしたいアプリを長押しする→左上に表示された「x」マークを選択

- ポップアップの注意を読んで、「削除」をタップする

- 削除したアプリを再インストールする
これでキャッシュクリアは完了です。
LINEやゲームアプリなどは、すぐにキャッシュが溜まります。
キャッシュをクリアする度に容量が2GBから0.5GBに下がったりするので、小まめなキャッシュクリアをオススメします。
まとめ
再インストールや再ログインが必要になるので少し手間にはなりますが、かなり効果がある便利な機能です。
「容量が足りない」「重い」という悩みが一瞬で解決されますよ。
簡単なのですぐ終わらせちゃいましょう!
※キャッシュクリア後、再起動を行うとより効果的です。
iPhoneは買い替えなくても十分高性能です。
この機能を使いこなせば、今日から新品同様のiPhoneが戻ってきますよ!