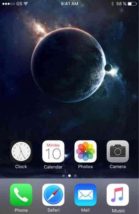
友人との写真や、可愛いペットなど、お気に入りの写真をホーム画面に設定している方も多いですよね。
ですが、普通に使っているとアイコンが邪魔をして、せっかくの写真も顔が隠れてしまいます。
そんなときに便利なのが【透明アイコン】です。
脱獄なども必要がなく、iOS 12~最新のiOS 14にも対応していますよ。
そんな、超簡単な透明アイコンの作り方を紹介します!
透明アイコンとは?
説明するよりも実際に見た方が分かりやすいので、こちらの写真を見比べてみてください。
▼普通のホーム画面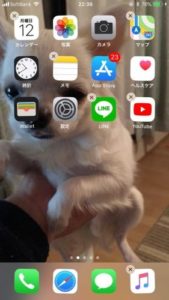
▼透明アイコンを活用したホーム画面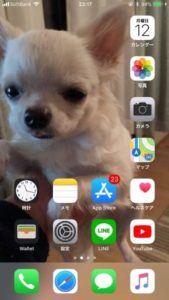
比べてみると一目瞭然で、【透明アイコン】の活用でペットの可愛い顔がハッキリと見えるようになりました。
これ以外にも、指が届きやすいようにアイコンを下にずらす活用法もあります。
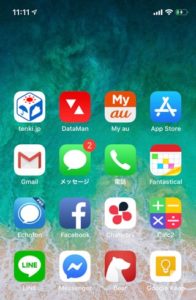
この透明アイコンですが、実は完全な透明というわけではありません。
ホーム画面の壁紙と全く同じデザインの、『透明のように見せかけているアイコン』のことなんです。
ぱっと見分かりませんし、とっても簡単に作れるんですよ。
早速作り方を覚えていきましょう。
作り方
「必要なもの(準備)→手順」の順番で説明していきます。
用意するもの
必要なものは、たったの2つだけです。
- 作成したいホーム画面の壁紙
- 「http://iempty.tooliphone.net」のサイトを開いておく
アイコンを作成するための壁紙と、アイコンを作成してくれるホームページが必要です。
「現在設定している壁紙で透明アイコンを作りたいけど、元の壁紙を削除してしまった」という場合は、
- ホーム画面でアプリを長押しする
- アプリが無いページ(一番右のページ)が作成されるので、そこまで移動する
- その画面でスクリーンショットを撮る
と、現在の背景を入手することが出来ますよ。
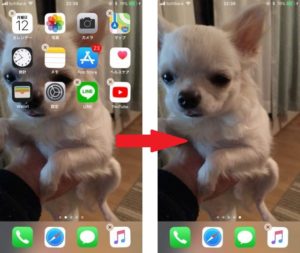
手順
少し手順は多いのですが、慣れたら5分もかからずに完了します。
もしもエラーが出た場合は、『エラーが出た場合』の項目をご覧ください。
- 用意しておいたサイトをiPhoneで開く
- 画面真ん中の「+ Add empty icons」→「Upload」の順に選択する
(オレンジ色のバーは、広告のためにCookieを使用することが書かれています。「OK, I got it!」をタップすると消えます)
- 「Choose File」をタップし、透明アイコンを作成したい壁紙を選ぶ

- 「Send」の緑色のボタンをタップする
- アップロード完了後、ページを真ん中までスクロールすると、アイコンを作成できる画面が表示される

- すぐ上の【Options】が「Bookmark」になっていることを確認したら、透明アイコンを作成したい場所を選び、チェックマークを付ける
(例は「2 x 2」を選択) 緑色の「+ Add 1 icons」をタップして進む
緑色の「+ Add 1 icons」をタップして進む -
画面下部真ん中の、「上矢印アイコン」→「ホーム画面に追加」をタップする
▼iOS 13 / iOS 14の場合

▼iOS 12以前の場合

- ホーム画面に戻る
- 作成されたアイコンを長押しして、指定の場所まで移動させる

- ホームページに戻る
- 前のページに戻ると「手順⑤」が表示されるので、作成したい分だけ繰り返す
お好みの数だけ作成したら完成です。
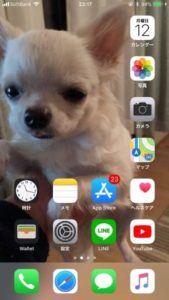
壁紙を変更したい場合は、もう一度「手順①」からやり直してくださいね。
※短時間のうちにアクセスすると、前の壁紙が残ってしまいます。
その場合は、「1×1」「1×2」などのアイコンが表示されている画面の【右上の鉛筆とノートマーク】を押すと、ファイルを選択する画面に戻りますよ。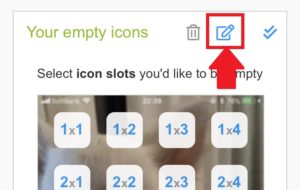
エラーが出た場合
「Your screenshot resolution doesn’t seems…」のようなポップアップメッセージや、「Ooops!」の画面が表示された方への対象法です。
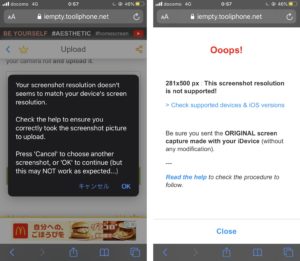
これは、透明アイコンを作成する壁紙のサイズが適切ではない時に表示されます。
壁紙のサイズが小さかったり、大きかったりするとアイコンを作ることが出来ません。
この警告が出た場合は、上記で紹介した手順で壁紙を保存し直してからチャレンジすると、上手くいきますよ。
オススメの使い方
参考に、透明アイコンの活用法をご紹介します。
ネタとしてこんな感じで使ったり、
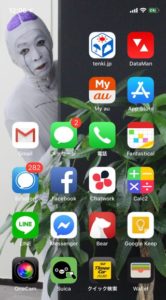
このように、壁紙のデザインを活かすとオシャレですよ。
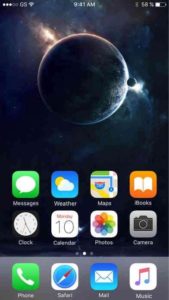
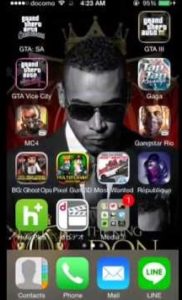
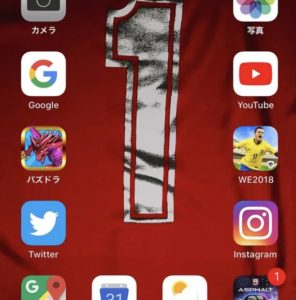
まとめ
透明アイコンを使えば、各アプリのアイコンが邪魔しなくなるので、写真や画像の本来のデザインを堪能することが出来ます。
とっても簡単に作れて、無料で使えるのが嬉しいですね。
「それどうやってやるの?」「オシャレだね」なんて、友人からも羨ましがられますよ。
『オススメの使い方』の画像を参考にしながら、色んな配置に変えて遊んでみてくださいね。

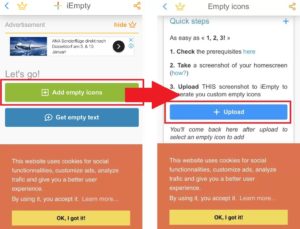
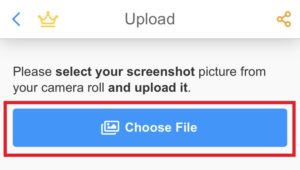
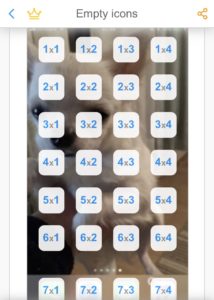
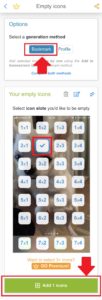
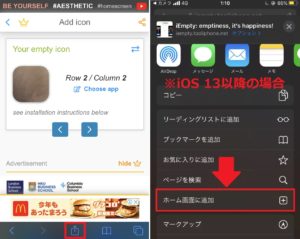
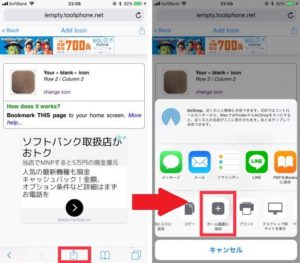
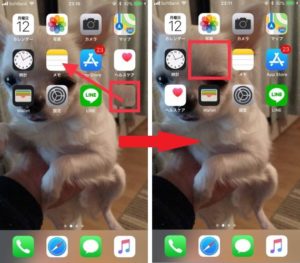

できました\(^o^)/
違うサイトでは、出来ませんでしたが
丁寧な説明で分かり易かったです。
お褒め頂き、ありがとうございます!(*^-^*)
素敵なホーム画面が作れますように*:+☆ (人´ω`*).☆.。.
参考になりました!!
ありがとうございます
こちらこそ、ご覧いただきありがとうございました!(*^-^*)
ホーム画面に追加というボタンがでてこないのですが、どうすれば良いのでしょうか、、
確認したところ、iOS 13以降の場合だとボタンの場所が違っていました。情報が古くて申し訳ございません。
記事を修正致しますので、もう一度チャレンジしていただけますと幸いです!
真っ白にしたいのですがアイコンの縁にどうしても線ができてしまいます。対処法はありますか?
試してみたところ、私の環境だと問題なく作成出来ました。
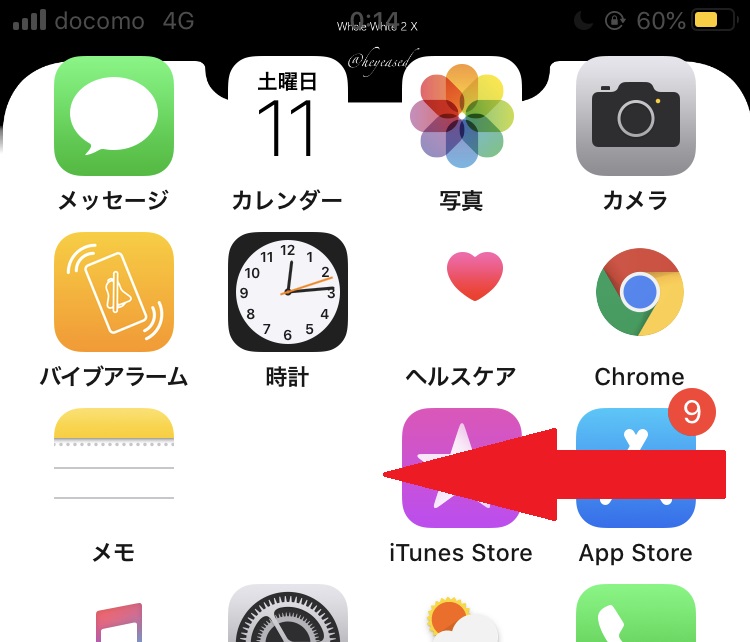
(この記事通りに、真っ白の背景を使ってアイコンを作成しました)
下記と同じアイコンを作りたいという認識で間違いないでしょうか?
iPhone11に変えてから自分もアイコンの縁に線が出てきて綺麗になりません。
ずれてるとかではなくアイコンの外枠に線がある感じです
対処法ってありますか?
やはり私の環境では再現できませんでした(T-T)色々とカスタマイズしまくったからかもしれません。。
視差効果(https://support.apple.com/ja-jp/HT202655)あたりが原因かな?と思ったのですが、違う気もします。明確なお答えが出来なくてすみません・・・
初期化するタイミングで試してみますね。
他の背景にする時はどうしたらいいのでしょうか?
もう一度「手順①」からやり直していただければ、違う背景で作り直せますよ!
追記:短時間でアクセスした場合だと、前の背景が残ってしまっていますねm(_ _)m大変失礼しました・・・
その場合は、「1×1」「1×2」などのアイコンが表示されている画面の、【右上の鉛筆とノートマーク】を押してください。ファイルを選択する画面に戻りますよ。
私の場合ブランクアイコンがでずできなかったのですがこちらではできました。現在は3つだけフリーでできるようになってませんか?
明日になったらリセットされてほしい笑
私の場合、3つ以上はできませんでした。
情報ありがとうございます!
確認したところ、プレミアム会員でないと3つまでしか作れないように変更されていますね。
ですが、私の場合は3つ以上作ることが出来ました。
そのうち修正されて、ほんとに3つしか作れなくなってしまいそうですね・・・(T-T)
1×1 1×2なのど画面は出てくるのですがその次にそのぼたんをおすはずなのに押してもチェックマークがつくだけです。どうしてなのでしょう。何度やってもダメです
まず最初に、1×1等のアイコンが並んでいるすぐ上の【Options】を「Bookmark」に変更してください。
その後、1×1のアイコンをタップしてチェックマークを付けたら、その下の緑色のバー「+ Add 1 icons」を選択してください。
そうすると、手順⑦と似た画面が表示されます。その後は手順通りでアイコンが追加出来ますよ!
iOS 14が安定してきたら、記事を大幅に書き直す予定です。アップデートまでもう少々お待ちくださいm(_ _)m
サイトの仕様が変わっていて諦めかけていたところ、こちらの追記のおかげで出来ました!ありがとうございました!
無事に出来て良かったです!(*^-^*)お礼のコメントありがとうございます。
僕はIPADでやってるんですが同じようにやっても出来ませんでした
トリミングとかして調整もしたんですが
I phonとかでしか出来ないんでしょうか、、、?
iPadにも対応していますよ!
(iPad 1~7世代、iPad Air 1~3世代、iPad mini 1~5世代、iPad Pro 1~4世代。詳細は、サポートデバイスページを参照:https://iempty.tooliphone.net/help#supported-devices)
端末ピッタリの画像(壁紙)を使用していますか?
少しでもサイズが違うとエラーになるので、「エラーになった場合」を参考にして、ジャストサイズの壁紙でお試しください。
何度やってもエラーが出て、プレミアムにしろとメッセージ……諦めかけていたところこちらを読ませていただき
ブックマークをタップすることを知り無事成功しました。
ありがとうございました。