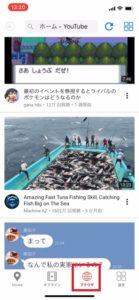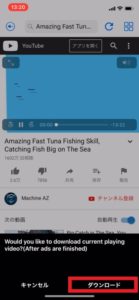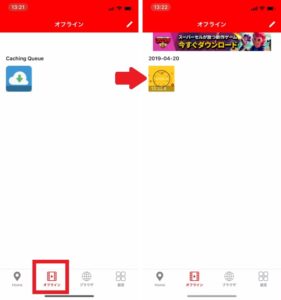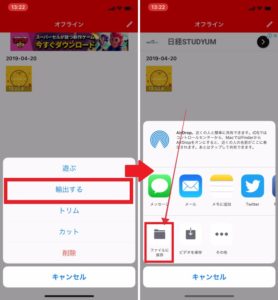PVやYoutuberなどの動画を見る時、再生するたびにデータ通信量がかかります。
7GBの制限があったり、動画を見過ぎて残りの通信量が危ない時は、
『動画を保存して、オフライン(ネットに繋がない状態)で再生』
するのが一番賢い方法です。
実は、パソコンが無くてもiPhoneだけで動画が保存出来る方法があるんです。
今回は、Youtubeの動画をダウンロードしたり、バックグラウンド再生が出来る超便利な無料のアプリを紹介します!
Youtube保存・編集アプリ
今回は、たった1つだけアプリを紹介します。
▼動画保存アプリ
このアプリでは、Youtube動画の「保存」「再生」だけではなく「編集」まで、やりたかったことがほとんど行えます。
デメリットとしては、何度か広告が表示されることです。
ですが、広告はキャンセル出来ますし、アプリのダウンロードや利用は最後まで無料です。
※App Storeには、『無料』と宣伝していて課金させようとする、悪質なアプリも多く存在します。
有料なのに広告が多かったり、バックグラウンド再生が出来ないアプリも多いので注意してください。
今回は、評判も良くて使いやすく、完全無料で使える良質なアプリだけを紹介しています。
安心して使ってくださいね。
使い方
「アプリ内の保存」「iPhoneへの保存」「再生方法」「編集の仕方」を詳しく説明します。
アプリ内への保存方法
- アプリを起動したら、下の4項目のうちの「ブラウザ」を選択する

- 保存したい動画を検索する
- 動画を再生すると、下に黒色背景のポップアップが表示される。
内容は「現在再生中の動画を保存しますか?」の意味なので、「ダウンロード」を選ぶ
- 広告が表示された場合は、「×」で閉じる
- もう一度黒色背景のポップアップが表示された場合は、「キャンセル」を選択する
- 手順①と同じように、「オフライン」タブを選択する
- 先ほど保存した動画が表示されているので、完全にダウンロードされるまで待機する。
アイコンが変わったら保存は完了。
これでアプリ内への保存が完了しました。
アプリ内ではなく、iPhone内に保存したい場合は、手順を続けてください。
iPhoneへの保存方法
- 「オフライン」の動画をタップする
- 「輸出する」を選ぶ
- 「ファイルへ保存」を選択し、お好みのフォルダに保存する

たったこれだけで、iPhoneに保存することが出来ます。
動画をタップした時に表示される言葉の意味は、
- 遊ぶ:プレイ(再生)
- 輸出する:エクスポート(出力)
- トリム:動画の編集(中間部分を維持)
- カット:動画の編集(中間部分を削除)
となります。
この状態で、「遊ぶ」を選択すると、オフラインで再生することが出来ます。
オフラインならデータ通信量を使わなくても動画が再生出来るので、上手に活用してくださいね。
再生方法
▼オフライン(一度保存をしてから再生する方法)
「オフライン」→動画をタップ→「遊ぶ」で出来ます。
▼オンライン(データ通信量を使って、普通のYoutubeと同じように再生する方法)
「ブラウザ」から動画を検索すれば、そのまま再生することが出来ます。
編集の仕方
編集はとっても簡単で、「Home」タブから行えます。
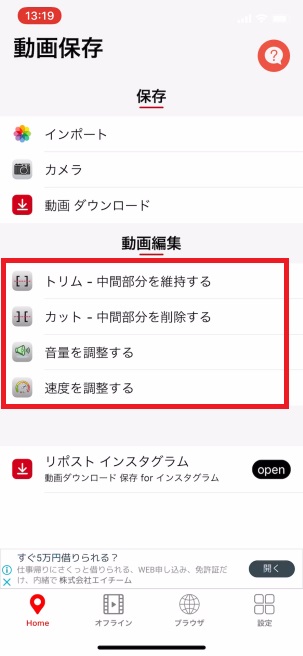
- トリム
- カット
- 音量
- 速度
の4項目が編集可能です。
長さの調整だけではなく、音量や速度も変えることが出来るのが、このアプリの凄いところです。
まとめ
完全無料なのに、バックグラウンド再生が出来て、編集まで出来てしまうアプリはなかなかありません。
デザインもシンプルでとっても使いやすいので、このアプリが一番おすすめですよ。
動画を保存する時は、iPhoneの残りの容量に気を付けてくださいね。
今回は、「ダウンロード」に絞って紹介しました。
「編集した動画をアップロードしたい」という場合は、最速でアップロードする方法を紹介した記事もご覧ください。